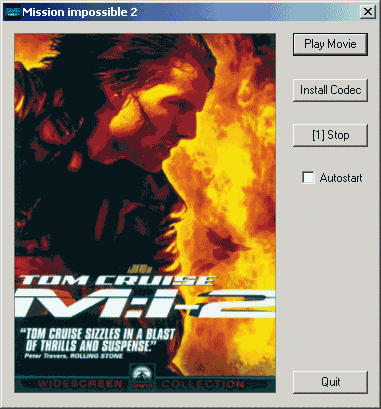 As you can see it can't get much simpler. A nice picture, a button to play the movie and one to install the codec.
As you can see it can't get much simpler. A nice picture, a button to play the movie and one to install the codec.There's like tons of autorun software but almost nothing that made me happy. I expect a simple to use software, that displays the movie cover and maybe some info, and that can be used to launch the movie. If possible the DivX codec should be installed if not present. But that feature seems a bit difficult to implement.. about half of the tools I tested complained that I didn't have any DivX codec although I have one. The same also applies to the Media Player detection. I think most of these programs have been written for Win9x and can't deal with Windows 2000.
If you need covers then go to Amazon.. they have a pictures of DVD covers, simply click on thumbnail of the disc that's being presented when you're in the catalog.
In any case here's a few tools which I consider useful.
MPEG4 CD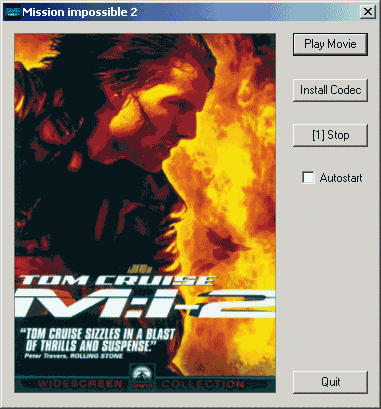 As you can see it can't get much simpler. A nice picture, a button to play the movie and one to install the codec.
As you can see it can't get much simpler. A nice picture, a button to play the movie and one to install the codec.
Now let's take a look on how to set it up. Open the mpeg4cd.ini file in your text editor. Among other things you'll find:
cover=mi2.bmp
title=Mission Impossible 2
codec=<codec>
movie=videoout.avi
url=<url>
delay=10
The first line selects a cover. You can load bmp and jpg files. If you place the file somewhere else than the root you have to indicate a path. For instance: logo/mi2.bmp if the logo is to be found in the logo subdirectory off the CD. Do not use absolute pathnames (d:\....), otherwise you'll run into trouble if you lend the CD.
title should be pretty self explaining. codec indicates the codec installer file. If you use the suggested file that would be mpeg4.exe. url is the WWW address that will be opened when the user clicks on the logo. Here you could link to the IMDB for instance.
Last but not least the delay is the value the menu remains before the player will be auto-started.
Edit the file, check that all pathnames are correct and that when you launch mpeg4cd.exe the program behaves as you want, then burn the CD. Of course, the mpeg4cd.exe, the mpeg4cd.ini file and the autorun.inf file also have to be on the CD and in the root of the CD.
DivX CD Launcher As you can see this is pretty much the same, but with some more buttons and it's somewhat more configurable.
As you can see this is pretty much the same, but with some more buttons and it's somewhat more configurable.
It's possible to install the DivX codec, play the movie, read a description about the movie, have both cover sides on the disc and a thumbnail as well.
Furthermore the program comes with an ini editor which makes our work a bit easier.
 Start IniMaker1.exe. As you can see you have a bit more options. By default the WMP will be used but you can chose another player as well (and place it on the disc just in case). As for the before and after commands you probably have to check the documentation of your player.. the default values are for Media Player.
Start IniMaker1.exe. As you can see you have a bit more options. By default the WMP will be used but you can chose another player as well (and place it on the disc just in case). As for the before and after commands you probably have to check the documentation of your player.. the default values are for Media Player.
The Movie settings should be pretty much self explaining as well as the Images, Texts and DivX parts ... told you I was looking for easy stuff.
If you're done click File - save ini and overwrite the DIVXRCG.INI file. Then place that file on the CD, along with DIVXRCG.exe and autorun.inf and all your movie files, players, etc.
When you start up the program it looks quite strange:
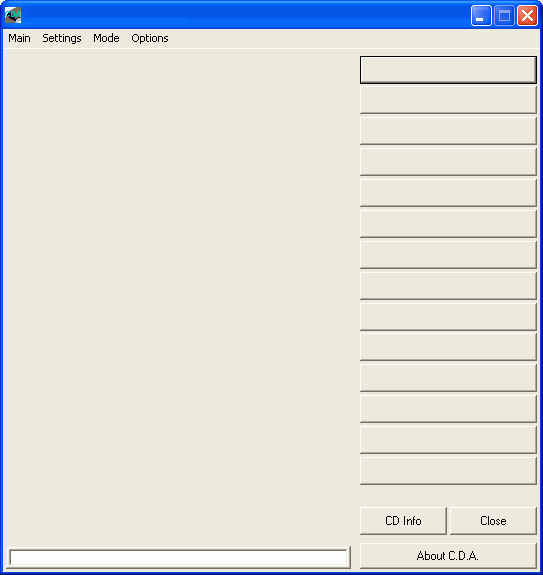 But don't worry... we're going to fix that soon.
But don't worry... we're going to fix that soon.
Press on one of the empty buttons.
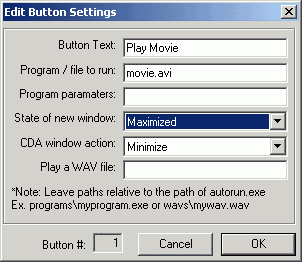 In the first field you enter the name of the button, in the second the file to be displayed or the program to be executed. In the third you can provide command line arguments to the file to run. For instance you could use an alternative player and provide the filename of the movie as parameter.
In the first field you enter the name of the button, in the second the file to be displayed or the program to be executed. In the third you can provide command line arguments to the file to run. For instance you could use an alternative player and provide the filename of the movie as parameter.
State of new window and CDA window action should be pretty self-explaining, they control the behavior of CDA and the window to be opened (when running a program / playing a file).
Play a WAV file can be used to play a soundtrack along the movie.
Define all your buttons like that, then in the main menu select Edit Other..
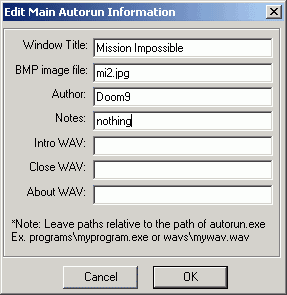 Here you can define the title of the main window, as well as the bitmap to be displayed, enter author, and WAV files that will be played when you start and close the program as well as when you press the about button.
Here you can define the title of the main window, as well as the bitmap to be displayed, enter author, and WAV files that will be played when you start and close the program as well as when you press the about button.
Despite the screenshot the only type of image you can load are bmp files.
When you're done configuring press Save INI to current path and then To Normal Mode.
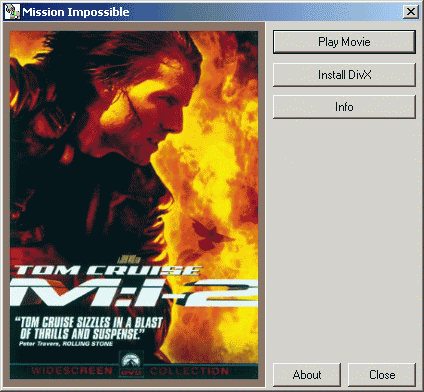 And here's the end result.
And here's the end result.
Also check out the excellent documentation.. it contains a nice example showing what else can be done.
BTW: To get back to editor mode, right clock on the small logo in the top left corner and select To Editor Mode.
You have to put the autorun.exe and autorun.ini files in the root of your CD.
The probably smallest tool and the only one whose DivX codec detection and WMP detection worked flawlessly.
You have to create the following autorun.inf file and put it in the root of your CD:
[AutoRun]
open = movie.exe
icon = movie.exe
Then you have to copy movie.exe and movie.ini on the CD. Before that you may want to edit movie.ini. Here's a small example of a movie.ini file:
[Movie]
Information=ReadMe.txt
Program=c:\program files\Windows Media Player\mplayer2.exe
Parameters=/play \VIDEO\movie.avi
[Codec]
GetInstalledStatus=\Software\Microsoft\Windows\CurrentVersion\UnInstall\DIVXCodec
Install=\CODEC\mpeg4.exe
[MediaPlayer]
GetCurrentVersion=\Software\Microsoft\MediaPlayer\Setup\SetupVersion
MinVersionRequired=6.4
Install=\MPLAYER\MPFULL.EXE
The Information file is the file being displayed by default so put any movie info in there. Program indicates the player to use, replace "program files" with the pathname used in Windows in your country. Enter the relative pathname and the filename in the parameters line.
Replace the Install line in the [Codec] section by the DivX codec install file you use. Do the same in the [MediaPlayer] section.
The default movie.ini file has a lot of comments that will help you explain the program even better. Every line that starts with a semicolon (;) is a comment in such an ini file.