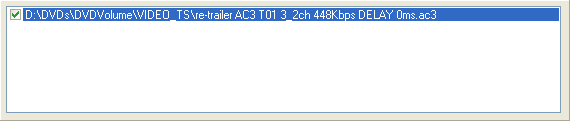
AC3 to Vorbis using BeSweet
You'll need the following software for this guide:
BeSweet
BeLight
libVorbis and libmmd.dll
In the DVD and TV backup world, there's one audio tool you should be familiar with, and that is BeSweet. No other tool is as suited for the tasks at hand. BeLight is one of the many GUIs available for BeSweet, and is the most up-to-date so I'm going to use it in this guide.
Step 0: First time setup
Copy both BeLight and BeSweet to the same folder. Then copy the libVorbis DLLs to the BeLight / BeSweet folder as well.
Step 1: Encoding
To add files to be encoded, simply drag and drop them from Windows Explorer to the input are in BeLight:
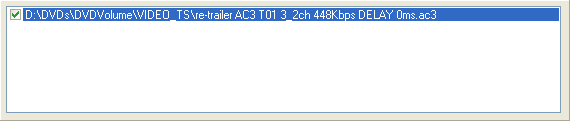
The easiest way to get on the way is to use one of the existing encoding presets:
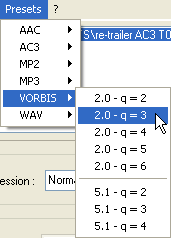 Select
one, then press the Start Processing button and you're under way.
Select
one, then press the Start Processing button and you're under way.
If you prefer more control, you can of course configure BeSweet just the way
you want it. First of all, you can configure all the codec
agnostic settings. Once you have done that, select the VORBIS tab
to configure the Vorbis encoder. The first choice you have to make is set the
number of channels of the output:
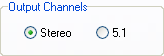 If
your source only has 2 channels, Stereo is the obvious choice here. If
your source has 5.1 channels and you want to keep all the channels, you have
to select 5.1.
If
your source only has 2 channels, Stereo is the obvious choice here. If
your source has 5.1 channels and you want to keep all the channels, you have
to select 5.1.
In the Bitrate Management section, you configure which mode the encoder
is going to use:
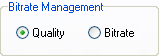 Selecting
Bitrate allows you to use the bitrate based mode. In that mode, you can
enforce a certain bitrate. In Quality mode, the encoder will try to reach
the desired quality level and use whichever bitrate is necessary to reach the
desired quality.
Selecting
Bitrate allows you to use the bitrate based mode. In that mode, you can
enforce a certain bitrate. In Quality mode, the encoder will try to reach
the desired quality level and use whichever bitrate is necessary to reach the
desired quality.
In the Quality section, you can then quality of your output:
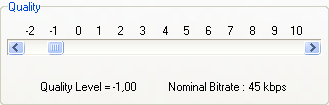 Move
the slider to reach your desired quality level. BeLight will automatically show
you which setting will achieve roughly which bitrate. Keep in mind that the
actual bitrate may vary.
Move
the slider to reach your desired quality level. BeLight will automatically show
you which setting will achieve roughly which bitrate. Keep in mind that the
actual bitrate may vary.
In Bitrate mode, you can configure your desired bitrate in the Bitrate
section:
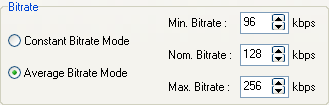 Selecting
Constant Bitrate Mode enables CBR encoding and limits the configuration
to selecting the desired bitrate. In Average Bitrate Mode, the encoder
can vary the bitrate, and you can set a maximum and minimum bitrate using the
Max. Bitrate and Min. Bitrate fields respectively.
Selecting
Constant Bitrate Mode enables CBR encoding and limits the configuration
to selecting the desired bitrate. In Average Bitrate Mode, the encoder
can vary the bitrate, and you can set a maximum and minimum bitrate using the
Max. Bitrate and Min. Bitrate fields respectively.
All the remains to be done now is press the Start Processing button. BeLight has a nice progress bar to keep you up-to-date with the progress of the encoding session:

>> BACK
This page was last updated on January 15, 2006