
Setting up the encoding session.
Select Output format from the settings menu.

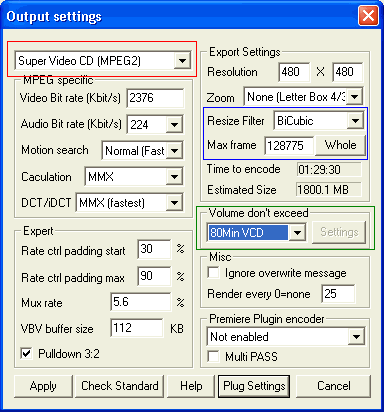 First
thing you have to do is select the output format from the red marked dropdown
list. DVDx will then automatically place the proper settings. Just to make sure:
VCD is 352x288 for PAL, 352x240 for NTSC, SVCD is 480x576 for PAL and 480x480
for NTSC (you'll see that on the right side, first line).
First
thing you have to do is select the output format from the red marked dropdown
list. DVDx will then automatically place the proper settings. Just to make sure:
VCD is 352x288 for PAL, 352x240 for NTSC, SVCD is 480x576 for PAL and 480x480
for NTSC (you'll see that on the right side, first line).
When doing VCD you don't have to worry about setting a bitrate. When doing an SVCD you can change the bitrate. Video must be 2600kbit/s or lower, audio 224kbit/s or lower. In any case, once you've set it all up you should press the Check Standard button just to make sure you won't get any playback problems.
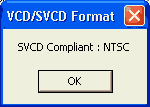
The expert values are automatically filled in after selecting the target format and unless you understand what they do (I'm not too sure about these myself) you better not touch them.
Except for one: When doing a movie NTSC movie with a framerate of 23.976fps you have to check Pulldown 3:2.
DVDx allows you to zoom 16:9 titles.
 None is the
default and preserves the aspect ratio of the movie. If you don't like the black
bars too much (be warned, I'll come after you.. as imho chaning the AR is a
hideous crime against movie culture) you can select a medium zoom which will
cut off a bit from the sides in order to have a little less large black bars,
medium zoom does the same, just a bit more, and Pan&Scan does a static pan&scan,
that is you get full screen but lose 30% of the movie by cutting off the sides.
Custom can be used for AVI output, but we don't need that here.
None is the
default and preserves the aspect ratio of the movie. If you don't like the black
bars too much (be warned, I'll come after you.. as imho chaning the AR is a
hideous crime against movie culture) you can select a medium zoom which will
cut off a bit from the sides in order to have a little less large black bars,
medium zoom does the same, just a bit more, and Pan&Scan does a static pan&scan,
that is you get full screen but lose 30% of the movie by cutting off the sides.
Custom can be used for AVI output, but we don't need that here.
Select the BiCubic resize filter for maximum quality during resizing. Also press the Whole button in order to set the right number of frames to encode.
The Voluume don't exceed field allows you to split the movie into CD sized pieces.
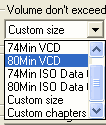 Set
74Min VCD for a 74 minute CD, 80Min VCD for a 80 minute CD. Forget about the
ISO Data values, these would be useful for AVI output. You can also set a custom
size (if you have 99 minute CDs for instance) or split by chapters. In order
to do that you have to select custom chapters which will bring up the following
screen:
Set
74Min VCD for a 74 minute CD, 80Min VCD for a 80 minute CD. Forget about the
ISO Data values, these would be useful for AVI output. You can also set a custom
size (if you have 99 minute CDs for instance) or split by chapters. In order
to do that you have to select custom chapters which will bring up the following
screen:
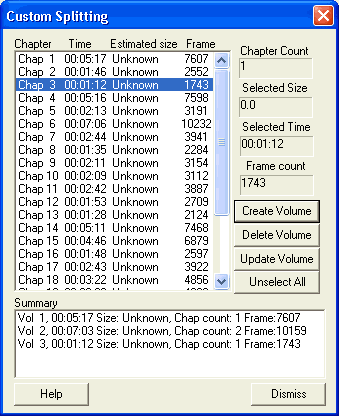 Here you
get a list of all chapters on the disc. Select the first chapter, press the
create volume button to make the movie be split after the first chapter. If
you want to have chapters in your rip that contain multiple chapters on the
DVD just select them, then press the Create Volume button. If you don't like
a chapter, select it in the summary and press the delete volume button.
Here you
get a list of all chapters on the disc. Select the first chapter, press the
create volume button to make the movie be split after the first chapter. If
you want to have chapters in your rip that contain multiple chapters on the
DVD just select them, then press the Create Volume button. If you don't like
a chapter, select it in the summary and press the delete volume button.
Once you're done press Dismiss.
The premiere encoder stuff is of no importance but will eventually be covered in a guide explaining on how to use premiere plugins with DVDx.
Now after setting everything don't forget to press the Check standard button then press Apply to get back to the main screen.
>> BACK