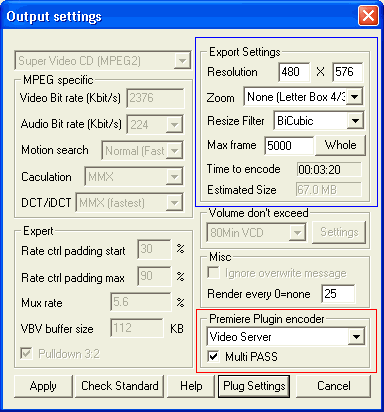 Select
Video Server from the pulldown list under Premiere Plugin encoder (the red rectangle)
and check Multi PASS.
Select
Video Server from the pulldown list under Premiere Plugin encoder (the red rectangle)
and check Multi PASS.Setting up the videoserver plugin
Select Settings - Output Settings.
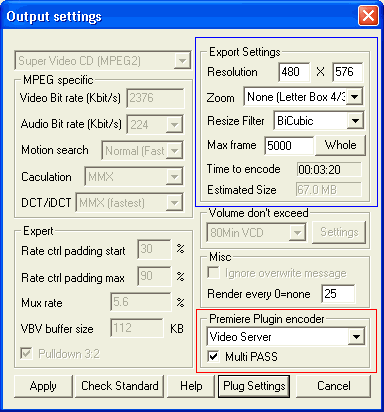 Select
Video Server from the pulldown list under Premiere Plugin encoder (the red rectangle)
and check Multi PASS.
Select
Video Server from the pulldown list under Premiere Plugin encoder (the red rectangle)
and check Multi PASS.
The Resolution is 480x576 for PAL and 480x480 for NTSC.
Zoom None is the default which keeps the aspect ratio of the movie, if you like to zoom in a bit into the picture to make the black bars smaller (keep in mind that you'll cut off some stuff from the sides) select another zoom mode.
BiCubic is a good choice as a resize filter, and press the Whole button to set the right number of frames to encode.
Then press Plug Settings to configure the plugin.
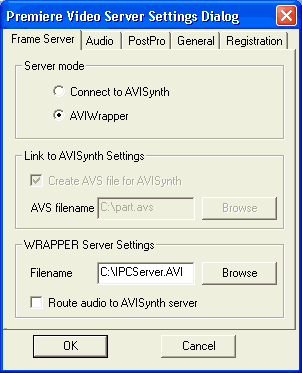 Set the Server mode to AVIWrapper as not all MPEG encoding programs understand avisynth scripts (most notably CCE doesn't like these scripts in the latest version).
Set the Server mode to AVIWrapper as not all MPEG encoding programs understand avisynth scripts (most notably CCE doesn't like these scripts in the latest version).
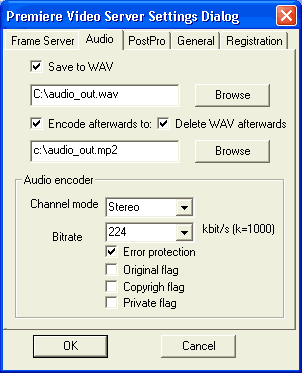 In the audio tab, check Save to WAV, select an appropriate path and filename for the output file, also select Encode afterwards to, and select a filename for the mp2 file. In the Audio encoder part of the screen you can then set up the audio encoder.
In the audio tab, check Save to WAV, select an appropriate path and filename for the output file, also select Encode afterwards to, and select a filename for the mp2 file. In the Audio encoder part of the screen you can then set up the audio encoder.
224kbit/s is just a suggested value, if you consider lower bitrates as good enough for you you can safely reduce the audio bitrate in order to use less CDs or to use more bitrate for the video.
Then go to PostPro where you set up what happens after the video and audio has been encoded.
 Output of video encoder: the filename your mpeg1/2 encoding program will use for the output file. Make sure you write down this name somewhere and select the same in the mpeg encodnig program.
Output of video encoder: the filename your mpeg1/2 encoding program will use for the output file. Make sure you write down this name somewhere and select the same in the mpeg encodnig program.
Add 2:3 pulldown: check Add 2:3 pulldown if you're dealing with an NTSC source that you're decoding to 23.976fps and select an appropriate path/filename for the output file of the pulldown session (keep in mind that this file is as big as the encoded video).
Multiplexer: This allows you to use bbmpeg to multiplex video and audio after encoding. Check Multiplex audio and video and select an appropriate CD size from the dropdown list. Also select a path for the output files.
Once you're done press OK, then Apply in the DVDx output configuration.
>> BACK