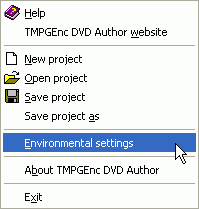
TMPGEnc DVD Author
TMPGEnc DVD Author is the DVD authoring program from the makers of the widely used TMPGEnc MPEG-1/2 encoder. It is geared towards beginners in DVD authoring, or people who only need a simple authoring solution. The program does not allow you to create your own menus from scratch, link them as you like or create your own buttons. Rather, it offers you facilities to automatically generate the appropriate menus for your content (even animated if you like). Being geared towards beginners, the program does not advanced features like multiple audio tracks, subtitles, etc.
Step 1: Prepare your assets
That's the step I personally don't like much, but DVD Author makes my job rather easy. You'll need DVD compatible video and audio files for your movie(s), plus possible menu backgrounds as bitmap image or video. Unlike the actual movies, menu video background can be multiplexed (.mpg files rather than an .m2v and an .mp2/.ac3). Menu background music is possible, but only in conjunction with video background - but you can easily create a video file having only one black frame and your desired menu background music as audio.
Step 2: Authoring
DVD Author works in 3 steps: First you set up your sources (movies), then you create / modify your menus and finally you author the disc. The program has an external application to burn the created VIDEO_TS folder (but you can obviously also use your favorite DVD burning software to do this). When you start up the program, you'll be on the main (Start) screen.
The first time you start up DVD Author, you should configure the options. To do this, click the Options button, then select Environmental settings.
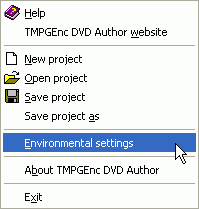
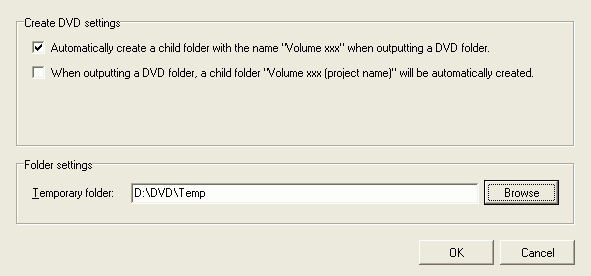 You
will want to make sure that the Temporary folder points to a place that has
plenty of room (you'll need at least 4.7 GB - more is better, especially when
you're cutting).
You
will want to make sure that the Temporary folder points to a place that has
plenty of room (you'll need at least 4.7 GB - more is better, especially when
you're cutting).
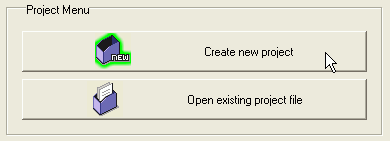
This will land you in the source setup step. You start out with one empty video track.
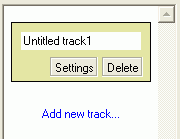
Double click the grayish - greenish rectangle shown above, and change the name of the track to something appropriate (it allows you to identify the video later on). Then press Add file to add your first movie.
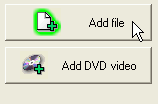
Alternatively, you can use a source directly from a ripped DVD. Press Add DVD video to use such a source. You'll then have to select the VIDEO_TS folder of the DVD from which you want to import content. The next step is the title selection:
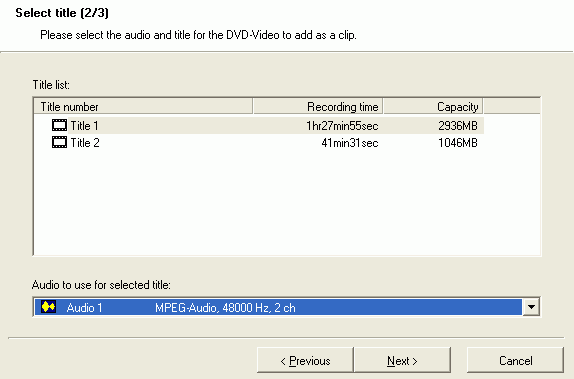 DVD
Author will show you all available titles from the DVD you've selected. Select
a title, then use the dropdown list, to select an audio track from the DVD.
Note that DVD Author only supports one audio track, and DTS is not supported.
DVD
Author will show you all available titles from the DVD you've selected. Select
a title, then use the dropdown list, to select an audio track from the DVD.
Note that DVD Author only supports one audio track, and DTS is not supported.
Press Next to continue.
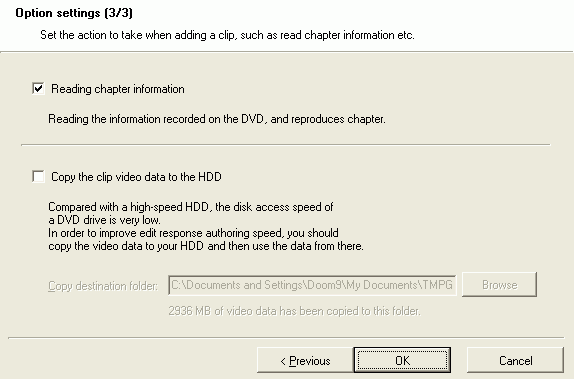
DVD Author can import the chapters from the DVD. To do this, just keep Read chapter information checked. That way you won't have to bother setting chapter points.
In case the content is still on a DVD (this is only possible if you're using an on-the-fly decryption driver like AnyDVD, DVD Region Free or DVD43), you should also select Copy the clip video data to the HDD, which will speed up the authoring process later on.
Then press OK to end the import.
After having selected the first video file, you'll be taken the following window:
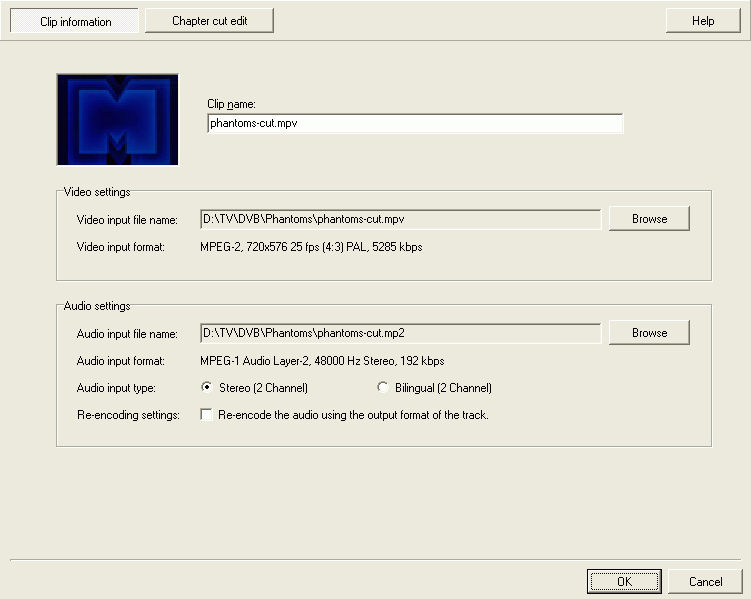 As
you can see, DVD Author automatically loads an audio file that has the same
name as the video file. If this isn't the case for you, press the 2nd Browse
button and load the appropriate audio file.
As
you can see, DVD Author automatically loads an audio file that has the same
name as the video file. If this isn't the case for you, press the 2nd Browse
button and load the appropriate audio file.
To set up chapters for this movie, press Chapter cut edit.
The chapter creation facilities are divided in a couple of areas:
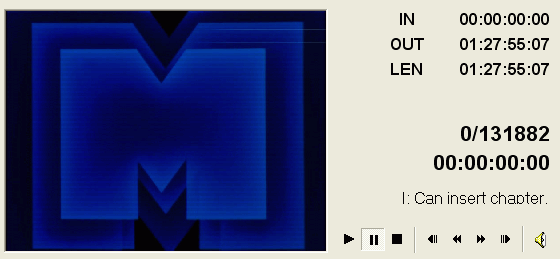 First
we have the player. As every other player, it allows you to play the movie.
It'll also show you the cut configuration in case you're cutting out a part
of the video (I presume you've done that before - it is generally a good idea).
Note that cutting works regardless of the source - even AC3 audio is properly
supported.
First
we have the player. As every other player, it allows you to play the movie.
It'll also show you the cut configuration in case you're cutting out a part
of the video (I presume you've done that before - it is generally a good idea).
Note that cutting works regardless of the source - even AC3 audio is properly
supported.
The 4th and 5th line show you which frame is currently shown in the preview. Just below that, the type of the current frame is shown. Note that each chapter must start with an I-frame - but DVD Author will tell you at which positions it can insert a keyframe.
Then we have the video timeline just below the player. You'll see thumbnails
of the video stream in the immediate vicinity of the currently shown frame.
The frame shown in red (actually it's pink but that's not visible on this screenshot)
is the one currently being displayed in the preview window. Once you set chapters,
you'll see small vertical lines below the slider (the slider represents the
entire length of the video so the position of the vertical line represents the
chapter position with respect to the entire movie).
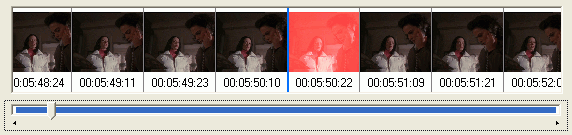
To actually add a chapter, you'll need the chapters below the slider:
 You
can use the Set as start frame and Set as end frame buttons to
define an area to be cut out. You can also use the Move to start frame
and Move to end frame buttons to move to the currently defined start
and end points. Then you'd press Cut to make the cut. The content from
the start frame up until the end frame would be cut out that way (the end frame
would remain in the video stream).
You
can use the Set as start frame and Set as end frame buttons to
define an area to be cut out. You can also use the Move to start frame
and Move to end frame buttons to move to the currently defined start
and end points. Then you'd press Cut to make the cut. The content from
the start frame up until the end frame would be cut out that way (the end frame
would remain in the video stream).
To create a chapter at the currently shown position, press Add current frame to chapter.
If you uncheck Show thumbnail, the thumbnail view is disabled. Finally we have the Edit menu button:
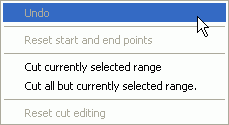 This
allows you to cut either the currently selected range (everything between the
start and end frame) or do the inverse (cut everything but the content in between
start and end frame). If you've moved start and / or end point away from the
beginning and end of the movie, you can also reset those using Reset start
and end points and reset everything that you've cut before using Reset
cut editing.
This
allows you to cut either the currently selected range (everything between the
start and end frame) or do the inverse (cut everything but the content in between
start and end frame). If you've moved start and / or end point away from the
beginning and end of the movie, you can also reset those using Reset start
and end points and reset everything that you've cut before using Reset
cut editing.
The chapters that you add as described above will be shown in the Chapter list:
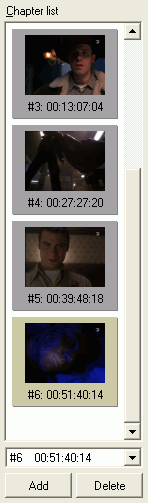 You
can select any chapter and press the Delete button to get rid of it again.
You
can select any chapter and press the Delete button to get rid of it again.
If you want to add chapters differently, press the Add button.
The add chapters menu allows you to enter a single or multiple chapter points
at once:
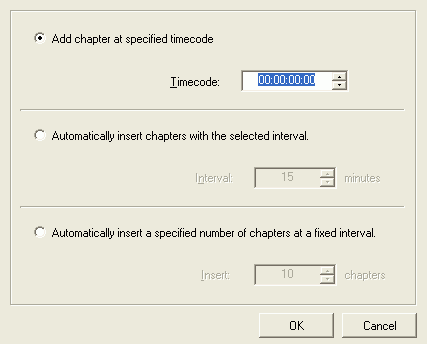 Add
chapter at specified timecode allows you to insert a chapter at a given
point in the movie.
Add
chapter at specified timecode allows you to insert a chapter at a given
point in the movie.
Automatically insert chapters with the selected interval can be used to insert chapters at a regular interval in minutes, without any limit to the number of chapters to be inserted.
Finally, Automatically insert a specified number of chapters at a fixed
interval, will insert the defined number of chapters in the video, spacing
them out evenly over the entire movie. Note that this method of adding chapters
actually means chapters have different lengths in function of the movie length.
Once you have defined all the chapters for the current movie, press OK to get
back to the main DVD Author window.
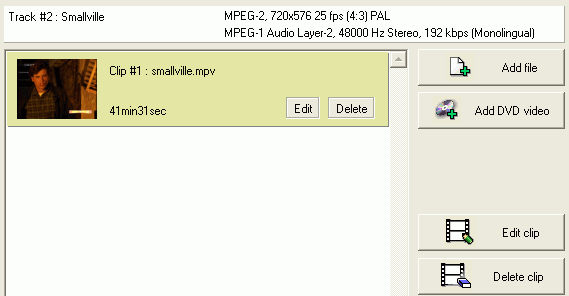 You
could add a 2nd video file to the same track pressing Add file again.
To change chapter points, select the clip and press Edit clip. Pressing
Delete clip deletes the currently selected clip.
You
could add a 2nd video file to the same track pressing Add file again.
To change chapter points, select the clip and press Edit clip. Pressing
Delete clip deletes the currently selected clip.
Then you can add more movies if you like. Just press Add new track and a new track is created. Then add a video file to this new track as you've done before. Here's how my project ended up looking:
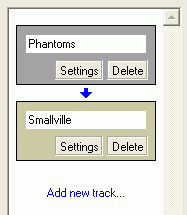
While adding tracks and clips, keep an eye on the size bar at the bottom of the window. Make sure it doesn't go beyond the 4.7 GB marker (if the bar has a red part, your project is too large and you'll have to remove files or cut them).
![]()
Once you've added all your video files, it's time to go create a menu. Press the Create menu button.
![]()
As previously mentioned, DVD Author will automatically create menus for you. This is how my main menu looked before I started making changes:
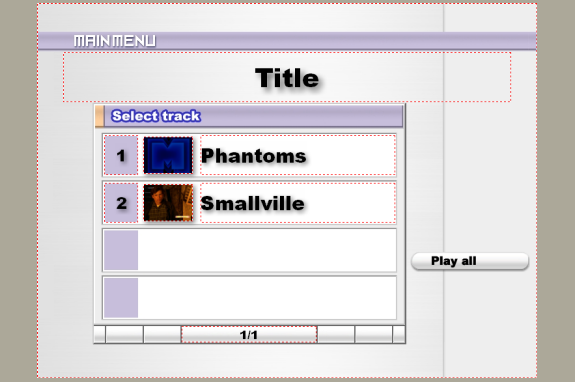 As
you can see, DVD Author creates a movie selection menu by default, and adds
a button to play both titles after each other.
As
you can see, DVD Author creates a movie selection menu by default, and adds
a button to play both titles after each other.
Selecting one of the movies (tracks), would actually not start playing the title but go to the chapter selection menus:
DVD Author automatically created a chapter selection menu for all your movies:
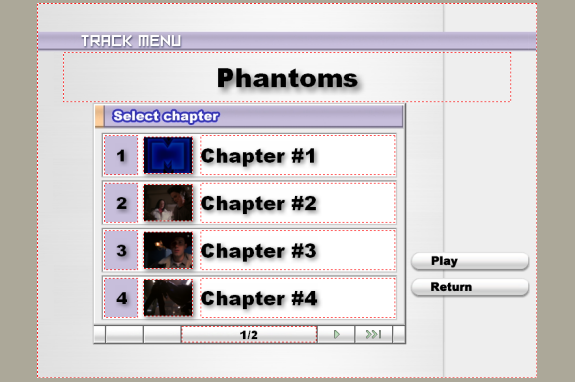 The
play button would start playing the movie at the beginning, Return would return
you to the main menu, and there are two buttons after the 4 listed chapters,
those would take you to the next page in the chapter selection.
The
play button would start playing the movie at the beginning, Return would return
you to the main menu, and there are two buttons after the 4 listed chapters,
those would take you to the next page in the chapter selection.
To the left of the menu preview, DVD Author will show you the menu structure:
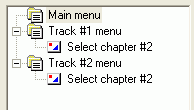 As
you can see, I have a main menu, and two chapter selection menus for each track.
As
you can see, I have a main menu, and two chapter selection menus for each track.
Now you have two options: You can either generate a menu using another template,
generate your own template, or edit the menus that are currently being shown.
DVD Author has a few built-in types of menus, which you can select from the
dropdown list on the menu page:

If you are using a built-in template, the Edit menu theme button would not allow you to change anything. Press the Menu display settings to configure your menus:
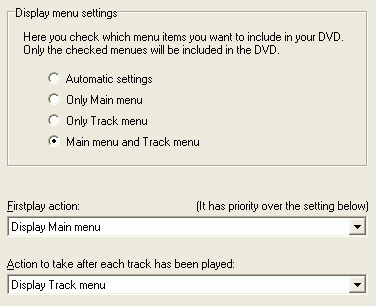 Despite
the template, you can still decide which menus you actually want to include
into your project. Set the Display menu settings to which option works best
for you. As you can see, it's perfectly possible to exclude either track or
main menu.
Despite
the template, you can still decide which menus you actually want to include
into your project. Set the Display menu settings to which option works best
for you. As you can see, it's perfectly possible to exclude either track or
main menu.
Then we have the Firstplay action. This defines where your DVD player goes while playing the disc. You can either have it play the first track, all tracks, or go to the main menu.
Similarly, the Action to take after each track has been played, allows you to configure what happens after a track has been played. By default, the player will go back to the track menu.
In the Chapter display tab, you can configure which chapters will be
listed in the chapter selection menu(s).
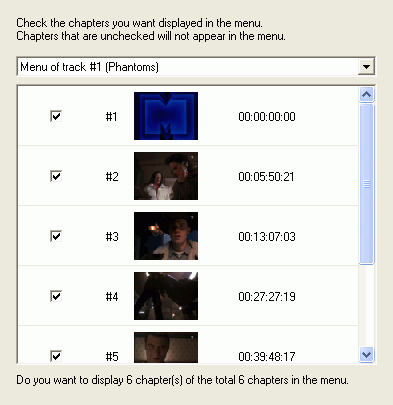 Select
the appropriate menu from the dropdown list and uncheck chapters you don't want
to have listed.
Select
the appropriate menu from the dropdown list and uncheck chapters you don't want
to have listed.
Finally, we have the Motion menu tab:
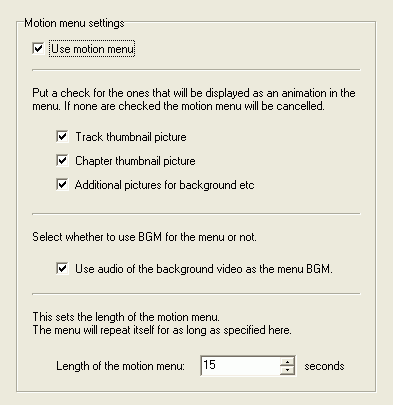 Checking
Use motion menu enables DVD Author's facilities to generate animated menus.
Checking
Use motion menu enables DVD Author's facilities to generate animated menus.
Then you can decide which items are going to be animated: Track thumbnails, chapter thumbnails and additional pictures for background (that applies if you set a background that is a video file).
If you're using a background that contains audio, you can use this audio as menu background sound if you check Use audio of the background video as the menu BGM.
Finally, you can define the length of the animation. By default, DVD Author will show 15 seconds of video in each thumbnail, then loop the menu.
All these options apply to your menus on a global scale, so you can set them
before you select another theme, edit the current theme or change the menu pages.
Let's handle the last option first: Every item on a menu page is shown with
a dotted rectangle around it. Click on one of those brings up a either a video
player (if the item is a video thumbnail), a file loading dialogue (if it's
a button, or if it's an unused area - in that case you can load a new background
image or video), or a text editing dialogue:
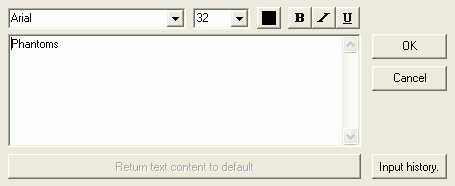 Using
this window, you can edit the text shown on a menu page. As the controls are
just like in any word processing tool I'm sure you'll be able to handle these
without any problem.
Using
this window, you can edit the text shown on a menu page. As the controls are
just like in any word processing tool I'm sure you'll be able to handle these
without any problem.
And here's the video player:
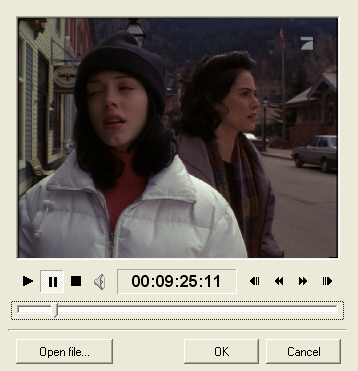 Open
file.. Would allow you to load another video or bitmap file to be used for
the thumbnail. Alternatively, you can use the slider and player buttons to go
to another position in the video which would then be chosen as start position
for the thumbnail.
Open
file.. Would allow you to load another video or bitmap file to be used for
the thumbnail. Alternatively, you can use the slider and player buttons to go
to another position in the video which would then be chosen as start position
for the thumbnail.
Press OK to get back to the main screen.
An addition to all this, you can press the Edit button for more options:
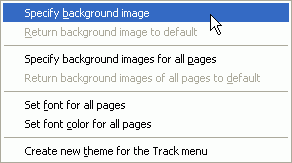 Specify
background image allows you to select another image or video for the background
of the menu that is currently being shown. Or you can use Specify background
images for all pages to select the same image / video for all menu pages.
Specify
background image allows you to select another image or video for the background
of the menu that is currently being shown. Or you can use Specify background
images for all pages to select the same image / video for all menu pages.
Similarly, you can set a font and color for all menu pages.
If you're not happy with the current theme, you can either select another one
from the dropdown list, or select the last option from the dropdown list: New
theme...
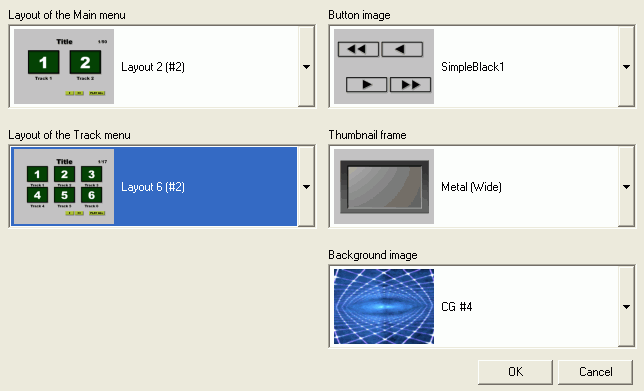 This
brings up the window shown on the left. You now have the option to chose between
different layouts for the main menu and the track menu, select a set of menu
buttons, as well as size and shape of the frames around thumbnail images. Last
but not least, you can also select a different default background image.
This
brings up the window shown on the left. You now have the option to chose between
different layouts for the main menu and the track menu, select a set of menu
buttons, as well as size and shape of the frames around thumbnail images. Last
but not least, you can also select a different default background image.
It is currently not possible to add your own layouts and image material.
Make your choice, then press OK to proceed. This sets the new theme you've defined as the theme for your project.
Now, you can press the Edit menu theme button to edit the theme you've
just created, and to save it.
The edit menu theme window contains 4 major parts: In the upper left you once again have the list of menu pages that were created for your current project. In the lower left, you have a dropdown list of all menu elements on the current menu page:
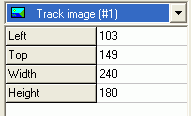 Selecting
one, will activate it in the preview, and its properties will be shown. You
can modify the item by dragging and dropping it around, change its size and
position using either your mouse, or entering new values using the keyboard.
Selecting
one, will activate it in the preview, and its properties will be shown. You
can modify the item by dragging and dropping it around, change its size and
position using either your mouse, or entering new values using the keyboard.
Above the menu preview, we have 4 important buttons:
![]()
Create new theme would once again bring you back to the window where you can create a new theme. Save theme allows you to save your current theme under a name of your choosing. Menu display settings allows you to set menu defaults for this theme - you've already seen what options there are. Options finally allows you to active some helper functions for menu design:
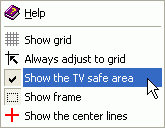 Show
grid will show a fine grid, allowing you to better position your menu elements.
Always adjust to grid will ensure that all elements are aligned to the
grid. Show the TV safe area will show a red-white dotted rectangular
area around the edge of the preview. You should make sure that all your elements
are placed within that are, not outside of it, as elements that are outside
might be cut off on a TV. Show frame will show a dotted line around each
menu element and Show the center lines will show a more coarse grid,
helping you to align elements.
Show
grid will show a fine grid, allowing you to better position your menu elements.
Always adjust to grid will ensure that all elements are aligned to the
grid. Show the TV safe area will show a red-white dotted rectangular
area around the edge of the preview. You should make sure that all your elements
are placed within that are, not outside of it, as elements that are outside
might be cut off on a TV. Show frame will show a dotted line around each
menu element and Show the center lines will show a more coarse grid,
helping you to align elements.
If you right click in the preview area, depending on where you click you'll
have a variety of options:
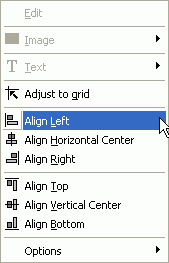 The
Edit option is only enabled when clicking on a text element, and allows
you to edit the text element. In addition, the Text element would also
be active, allowing you to align the text horizontally and vertically.
The
Edit option is only enabled when clicking on a text element, and allows
you to edit the text element. In addition, the Text element would also
be active, allowing you to align the text horizontally and vertically.
The Adjust to grid functionality is always enabled.
If you select multiple items (by dragging and dropping your mouse), the alignment options also become accessible. They allow you to horizontally and vertically align different elements at once.
The Options menu offers you the same choices as the Options button.
If the Image menu is active, it'll allow you to do the following:
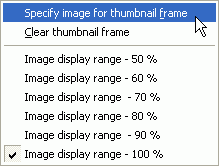 Specify
image for thumbnail frame allows you to select a frame for the frame around
the thumbnail. Clear thumbnail frame will remove the frame around the
thumbnail altogether.
Specify
image for thumbnail frame allows you to select a frame for the frame around
the thumbnail. Clear thumbnail frame will remove the frame around the
thumbnail altogether.
The image display range options allow you to configure how much of the entire video frame is shown in the thumbnail. By default, this value is set to 100%, meaning the entire frame is shown, but if you'd rather only have a part of the video frame shown, select another factor and DVD Author will zoom in to only show the selected percentage of the original frame.
Once you've configured everything, press Save theme to save the theme, then OK to get back to the main window. Now perform any last minute changes to the menu you want, then press Output to proceed to the compilation phase.
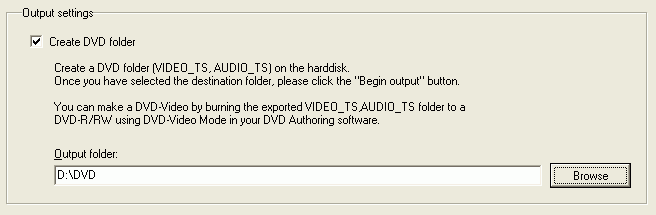 First
you have to enter an appropriate Output folder, where DVD Author will
write your project to.
First
you have to enter an appropriate Output folder, where DVD Author will
write your project to.
Then press Being output to start the compilation. While DVD Author is compiling,
you can press the Abort button to abort the process at any time.

While DVD Author is compiling, you can see what the program is currently doing, the progress in percent and an estimate of the remaining time:

Once completed, DVD Author will show you the following window:
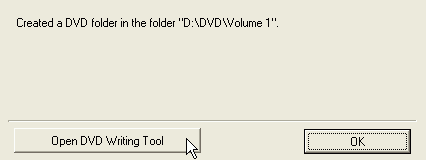 Press
Open DVD Writing Tool to proceed directly with writing the disc. It is suggested
that you first verify that the disc can be played using a software DVD player.
Press
Open DVD Writing Tool to proceed directly with writing the disc. It is suggested
that you first verify that the disc can be played using a software DVD player.
If you prefer to close DVD Author to test your disc, you can still access the
DVD burning tool by starting DVD Author again, and pressing the Write DVD
folder to DVD-R/RW button.
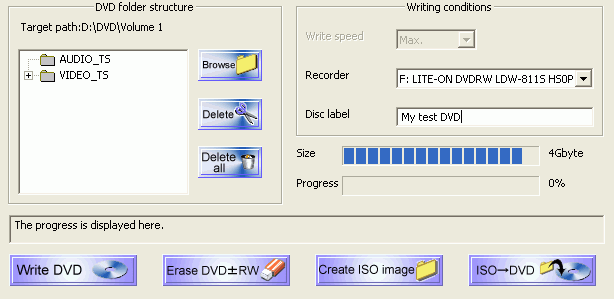 If
this tool is launched after compilation, the DVD folder structure will
already be set. If not, press the Browse button and select the path where
your VIDEO_TS and AUDIO_TS directories have been written to.
If
this tool is launched after compilation, the DVD folder structure will
already be set. If not, press the Browse button and select the path where
your VIDEO_TS and AUDIO_TS directories have been written to.
Then select a Write speed, your Recorder (if you have more than one), set a label for the disc (Disc label), and press Write DVD to start the burning process.
If you're dealing with a DVD±RW disc that still contains data, you can erase the disc pressing Erase DVD±RW.
Or, you could create an ISO image from the project pressing Create ISO image.
You can also burn ISO images, by selecting ISO -> DVD, upon which you'll be asked to specify an ISO image to be burned.
Now all you can do is wait until DVD Author has finished burning, and then test the disc in your standalone DVD player.
This document was last updated on April 13, 2004