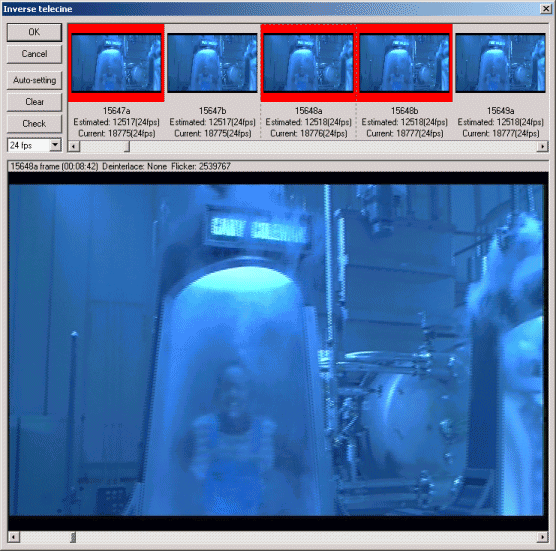IVTC in TMPG
Start up TMPG and load the DVD2AVI project file as video source. Then press settings and go to the advanced settings.
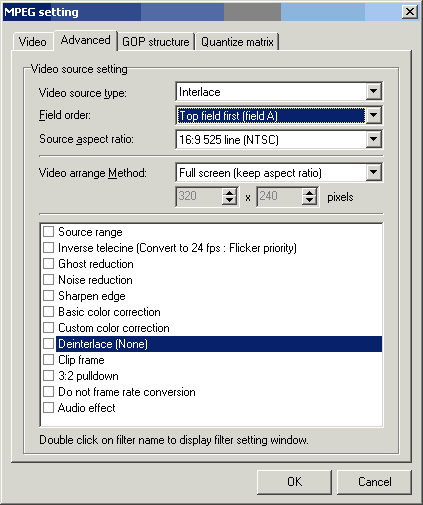 Verify
that the Video source type is Interlace. Set source aspect ratio to the DAR
DVD2AVI gave you. I didn't see a difference between using format specific values
(like 16:9 525 line(NTSC)) and the regular 16:9 and 4:3 values so you can use
either one.
Verify
that the Video source type is Interlace. Set source aspect ratio to the DAR
DVD2AVI gave you. I didn't see a difference between using format specific values
(like 16:9 525 line(NTSC)) and the regular 16:9 and 4:3 values so you can use
either one.
The next step is making sure that you have the right field order. Otherwise IVTC will fail utterly.
>> Read more about
Setting the right field order
Make sure that the video arrange method is as shown in the screenshot, then check Inverse telecine and double click on it to configure.
There's 2 ways to get this over with: Manual and automatic way. The automatic is more beginner friendly so we'll do this first. If you feel you're up to it there's a manual way which is a bit more complicated but which requires a lot less time.
Select Auto setting.
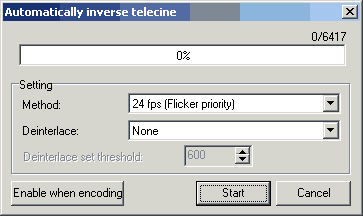 If
you're the trusting type select Enable when encoding. This will do IVTC on the
fly during encoding. The disadvantage of that setting is that should IVTC screw
up at some point there's no way of correcting that.
If
you're the trusting type select Enable when encoding. This will do IVTC on the
fly during encoding. The disadvantage of that setting is that should IVTC screw
up at some point there's no way of correcting that.
So if you opt for safety then press Start now.
After a long while you'll end up with something like this:

The red selected thumbnails on top represent frames which the IVTC has chosen, the others will be discarded. Now it's time to find out if the auto-IVTC has worked properly. Use the slider at the bottom to move around in the movie. Should you discover parts which are still interlaced then I suggest you proceed according to the manual IVTC method, that is, try to locate the point where the output turns interlaced and try the field order trick.
Alternatively you can encode at 29.97fps or apply a deinterlacer by right clicking and choosing Deinterlace since this frame is specified and chose one of the deinterlace modes. TMPG will apply the deinterlacer in real time so you'll get to see which mode best fits your needs. Keep in mind that these two methods should only be used as a solution out of desperation.
Once you're done close the settings window and create a TMPG project by pressing File - Save Project (or just keep on configuring TMPG should you be encoding in TMPG).
>> BACK
Manual IVTC
Thanks to dolittle who introduced this method to me.
After you're in the IVTC configuratoin right click and select Display Flicker power.
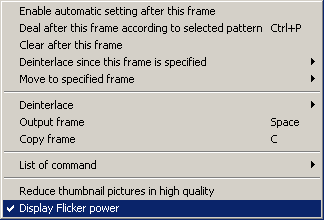
Now when you move around the bottom slider you will see the flicker power of each frame. Also, by clicking on a frame from the list of frames at the top it will be shown in the large window along with the flicker power. Still don't know where to look? Here's a screeshot to help you out. Pretty high flicker, right? The higher the flicker power the higher the chance that the current frame should not be used.

Now let's bring this on. Move to one of the first non-black frames in the top list (with the 5 frames) and click on it. It will have a red border now and will be displayed in the large window. Check the flicker power of the frame. Usually a flicker power of 50'000 (for non action frame) or 100'000 (action frame) means you've found an usable frame. This is just an easy rule to help you but you should never trust numbers only so use your eyes and you'll easily see which frame can be used and which not. In our example case (Rush Hour) the first frame I selected was 53a. Now select the next frame from the top and check its flicker power. If it's low and the frame doesn't look interlaced keep it selected (remember: red border = selected). In Rush Hour that next frame is 54a. Go on like that until you have found about 10 useable frames. Here's the list I used for Rush Hour: 53a, 54a, 55a, 55b, 56b, 57b, 58a, 59a, 60a, 60b. Now write all the number in sequence, including the ones that you have not selected. The numbers in brackets are the frames I haven't selected. Then write another line right below this with a 1 when you've selected a frame and a 0 where you've discarded a frame. Here's how it looks for Rush Hour
53a[53b]54a[54b]55a55b[56a]56b[57a]57b58a[58a]58b[59a]59b60a[60b]
1 0 1 0 1 1 0 1 0 1 1 0 1 0 1 1 0
As you can see there's a repeating pattern of length 5 which I marked in red: 10110. This is always the case as you have to drop 2 out of 5 frames to get a non-interlaced video. To reduce the framerate to 23.976 as desired we have to do an additional step: We have to drop one more frame. Take a look at the 3 selected frames, in fact the two that come right after each other are both the same frame so you can drop either of them. In the end we have the following pattern: 10100. Now select the frame where the pattern begins (54a in our example) then press Control-P.
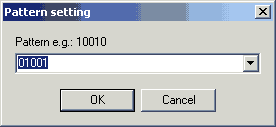 Now enter
this pattern and TMPG will use the same pattern for the whole movie.
Now enter
this pattern and TMPG will use the same pattern for the whole movie.
Now apply the same pattern to the few frames at the beginning manually. Shouldn't be too hard. Alternatively try to apply it from the beginning and if it gets interlaced simply permutate it, for instance try to begin with 01101 insted of 10110.
Hopefully you're done now but life isn't that easy all the time. To make sure you have properly IVTC'd the whole movie use the slider at the bottom to move through the whole movie and check flicker power and most importantly of course the output. When it starts to look interlaced again locate the exact point where it starts to get interlaced again. Here's an example from another movie: Austin Powers. Here we use the same 10110 pattern starting from frame 39b. Looking at the scene in the ministry of defense shows this badly interlaced lines:
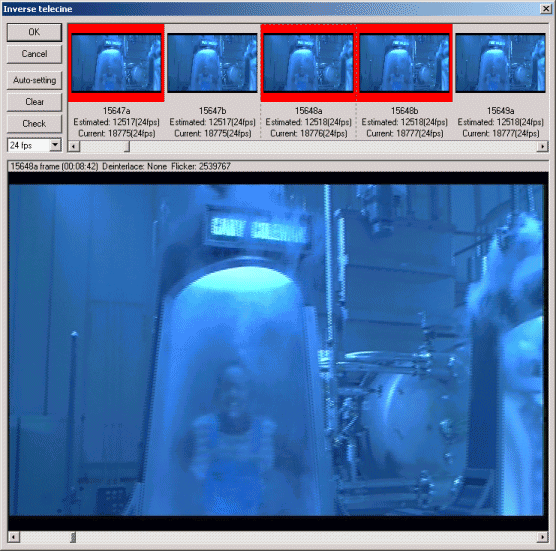
This means we have had a patter change and we have to backtrack to locate it. Pattern changes always happen at a cut. In our case it's the cut from the shot with 8 different locations to the Big Ben in London. Make sure you deselect the frame which shows the 2 scenes overlayed and start picking good non interlaced frames again and you'll soon notice what pattern to use. Normally you just use a permutation of the old pattern. Repeat this procedure for the whole movie.
At the end don't forget to press the Check button to make sure you won't get asynch in the end. If TMPG complains you have a problem and have to revisit your patterns.
Once you're done close the settings window and create a TMPG project by pressing File - Save Project (or just keep on configuring TMPG should you be encoding in TMPG).
>> BACK
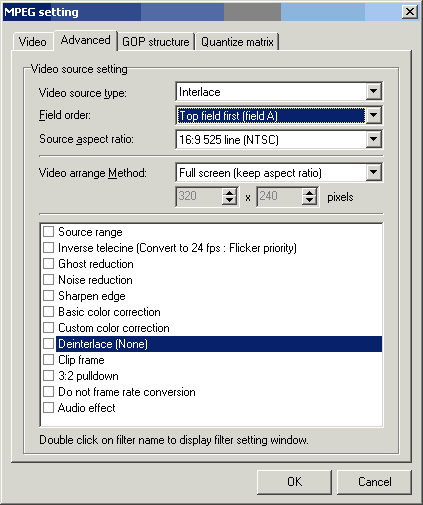 Verify
that the Video source type is Interlace. Set source aspect ratio to the DAR
DVD2AVI gave you. I didn't see a difference between using format specific values
(like 16:9 525 line(NTSC)) and the regular 16:9 and 4:3 values so you can use
either one.
Verify
that the Video source type is Interlace. Set source aspect ratio to the DAR
DVD2AVI gave you. I didn't see a difference between using format specific values
(like 16:9 525 line(NTSC)) and the regular 16:9 and 4:3 values so you can use
either one.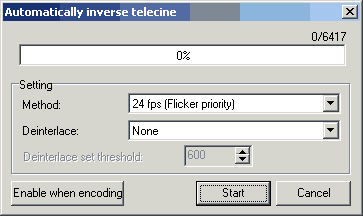 If
you're the trusting type select Enable when encoding. This will do IVTC on the
fly during encoding. The disadvantage of that setting is that should IVTC screw
up at some point there's no way of correcting that.
If
you're the trusting type select Enable when encoding. This will do IVTC on the
fly during encoding. The disadvantage of that setting is that should IVTC screw
up at some point there's no way of correcting that.
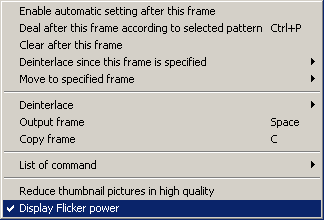
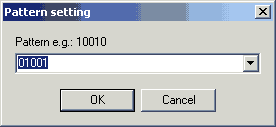 Now enter
this pattern and TMPG will use the same pattern for the whole movie.
Now enter
this pattern and TMPG will use the same pattern for the whole movie.