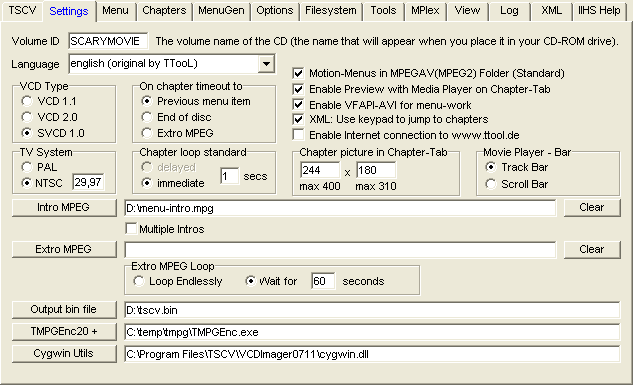
TSCV Guide
TSCV is a pretty complete VCD and SVCD authoring solution for VCDimager. It supports chapters, still menus, motion menus and can even create menus that have small thumbnail videos for chapter selection for you. Since every menu has to be an mpg file TSCV makes heavy use of TMPG (and you can't use another encoding program). Unfortunately, it is also still very buggy so if you have to restart your project multiple times that is all but abnormal. I've already fired off a couple of bugreports in the direction of the developers and I hope that they'll eventually release a version that isn't plagued by all these tiny issues that the current version (0.83b1) is.
You will need the following software in this guide:
Step 1: Preparing the sources
TSCV is not an easy program as it has very powerful features. If you intend to use it I will assume that you are already experienced in the general creation of VCD or SVCD files and will require no help encoding your main movie, splitting it at the appropriate positions, extract menus from the DVD, etc.
If you are only interested in creating a VCD / SVCD that has chapters as no the DVD I suggest you use VCDEasy instead which is made for that purpose. TSCV would be an overkill here.
A few infos about DVD menus: if the main movie is contained in vts_02_x.vob then vts_02_0.vob will contain the main menus. Additionally, you may find menus for extras in the other titlesets. video_ts.vob may also contain menus. As TSCV enables preview through VFAPI you should best work with DVD2AVI from the very beginning. Run every dvd2avi project (.d2v) you're going to use during authoring through VFAPI so that you can get a working preview in TSCV. Create all the necessary source files: audio tracks for menu background, screenshots of menus, animated menus as mpg files. The resolution of the screenshots do not matter, TSCV will stretch them to the appropriate resolution anyway.
Step 2: Authoring
Start up TSCV.
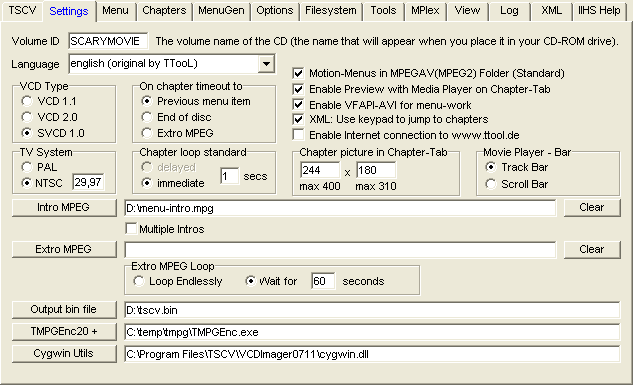
Volume ID is the name of the CD (not really useful since most players don't even show you the name). Select your language from the dropdown list (there's a bunch of additional language files at the official TSCV site, as this guide is English we'll use the English version of course).
Then select your VCD type, VCD 2.0 for a VCD, SVCD 1.0 for an SVCD. Also select your TV System (for NTSC it must say 29,97 in the box behind NTSC. Make sure all the checkboxes but the last one are checked. Then there's a couple more options: On chapter timeout to defines what the player will play once the last chapter on the disc has been played. By default it goes to the previous menu item, normally the main menu of the disc. End of the disc would stop playback, extro MPEG would play the extro mpeg file that you can define in the same screen (here you could place a nice "please change your disc now" animation"). Chapter loop standard should be left to default (delayed would force a pause in between chapters and you certainly don't want that).
Intro MPEG is an intro file for your disc, for instance you could create a nice "Created by Doom9" animation and have it play upon inserting the disc ;) (note that there's a bug with the intro in the current release which prevents the main menu from being played by default if you have an intro.. more on it at the end of the guide). If you have an extro MPEG also define how it will be played, either in an endless loop, or looping with a certain amount of delay. The default is play it once, wait 60 seconds, repeat, etc.
You should already have indicated the TMPG executable file during the installation procedure, if not, press the TMPGEnc 20 + button and do so now. Once everything is set up go to the menu tab.
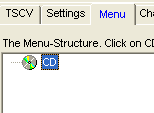 At
first all you have is a CD symbol. Click on it, then press the Add MPEG button
at the bottom of the window. Select the main movie for the first CD. Immediately
after selecting the mpg file another open dialogue will appear asking for your
VFAPI AVI. Here, selected the VFAPI AVI from the main movie.
At
first all you have is a CD symbol. Click on it, then press the Add MPEG button
at the bottom of the window. Select the main movie for the first CD. Immediately
after selecting the mpg file another open dialogue will appear asking for your
VFAPI AVI. Here, selected the VFAPI AVI from the main movie.
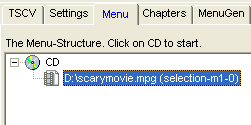 Once
the main movie has been inserted click on it, then go to the chapters tab (or
double click on the main movie file).
Once
the main movie has been inserted click on it, then go to the chapters tab (or
double click on the main movie file).
Now you need the .ifo file from the main movie. Load it into ChapterXtractor, then mark the whole content of the RAW data window and press Control-C to copy the data to the clipboard.

Then close ChapterXtractor.
Back in TSCV select Plugins - ChapterXtractor chapter import.
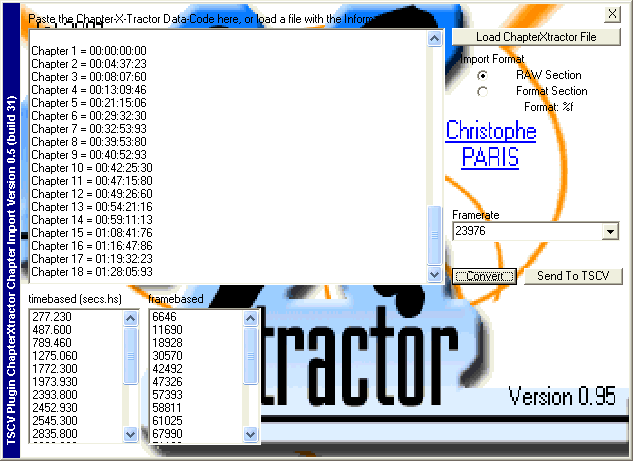 Next
thing is to left click on the big white part of the window and press Control-V
to paste the data. Make sure RAW Section is checked under Import Format (below
the Load ChatperXtractor File button in the upper left).
Next
thing is to left click on the big white part of the window and press Control-V
to paste the data. Make sure RAW Section is checked under Import Format (below
the Load ChatperXtractor File button in the upper left).
Select the correct framerate for the movie (23.976fps for most NTSC movies, 25fps for all PAL movies). Press Convert, then Send To TSCV.
Note that I had to remove the last line from the ChapterXtractor output (Warning
! Last chapter length is less than 5 s and has been disabled.). If you get an
error message make sure that your copied data only contains chapters at the
bottom and no warnings.
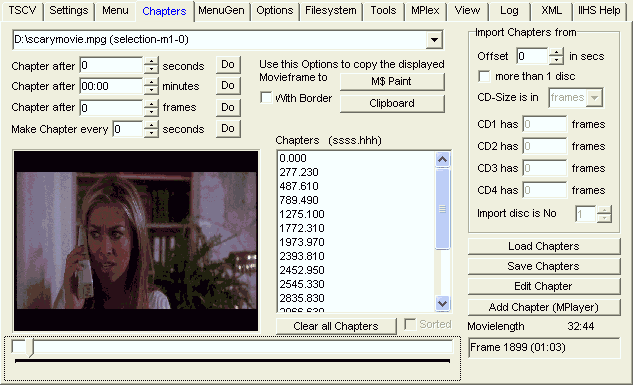 Here's
the result of your import. When you click on a chapter time now you'll see the
chapter start frame in the preview window.
Here's
the result of your import. When you click on a chapter time now you'll see the
chapter start frame in the preview window.
For multiple CDs check the more than 1 disc checkbox in the Import Chapters from part of the window (on the left), set CD size is in to frames and enter the number of frames for all your discs.
Then also make sure that the Import disc is No number is set to the disc you're
currently preparing and you'll see that only chapters that are on the actual
disc will be shown.
Next go back to the menu tab.
 As you
can see, the chapters show up nicely.
As you
can see, the chapters show up nicely.
Now let's add the main menu. In order to do that you have to click on the CD symbol again, then press the Add Menu button at the bottom of the screen.
A warning here: In the current TSCV version, if you delete a menu and then add another one at some later point your project can't be compiled anymore as TSCV screws up the naming conventions. So make sure to only add a menu if you're sure that you want it, otherwise you will have to restart your project from scratch.
Select your mpg in the open dialogue that pops up. Then TSCV will tell you what kind of menu it has found:
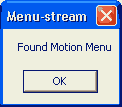 Of
course, I have an animated menu ;)
Of
course, I have an animated menu ;)
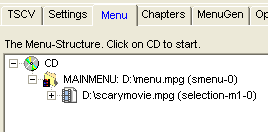 Now the
CD structure should look like this. Notice that the main menu will be called
MAINMENU and it gets its own name (smenu-0).
Now the
CD structure should look like this. Notice that the main menu will be called
MAINMENU and it gets its own name (smenu-0).
The next step is create a nicely animated chapter selection menu. In order to do that, select the main movie, then go to the MenuGen tab.
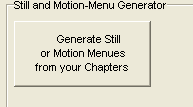 Press
Generate Still or Motion Menues from your Chapters.
Press
Generate Still or Motion Menues from your Chapters.
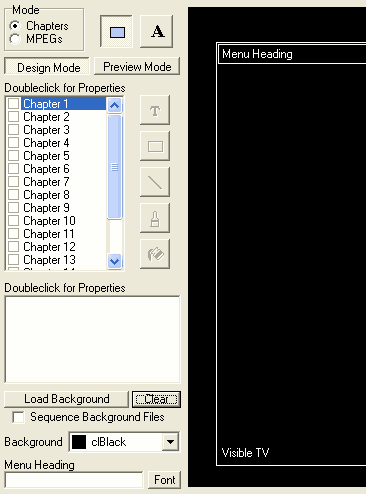 At
first you'll be greeted by a big empty black part of the screen and at the left
you see all your chapters listed.
At
first you'll be greeted by a big empty black part of the screen and at the left
you see all your chapters listed.
The first thing here is to add a background. Press the Load Background button and select a background bitmap. It is also possible to have an animated background but that's a bit more complicated: You must decode your background animation to a series of BMP files. TMPG allows you to do that but that's not part of the guide. Having a static background with small animated previews for the chapters is enough for today. If you have a sequence of background files you must check Sequence Background Files.
Now your screen should look like this:
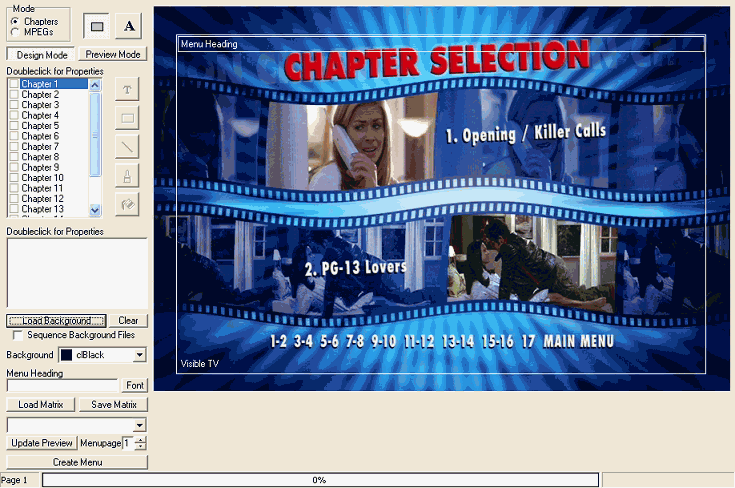
Now check the checkbox to the left of Chapter 1
 Then
click somewhere in the preview screen.
Then
click somewhere in the preview screen.
This will place a rectangular area in the preview area:
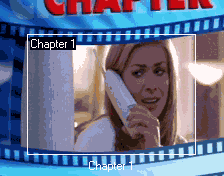 The
point where you click defines the upper left of the rectangle. Don't worry about
the exact position, we're going to fix that in a second. Now double click on
Chapter 1 in the list on the left of the screen.
The
point where you click defines the upper left of the rectangle. Don't worry about
the exact position, we're going to fix that in a second. Now double click on
Chapter 1 in the list on the left of the screen.
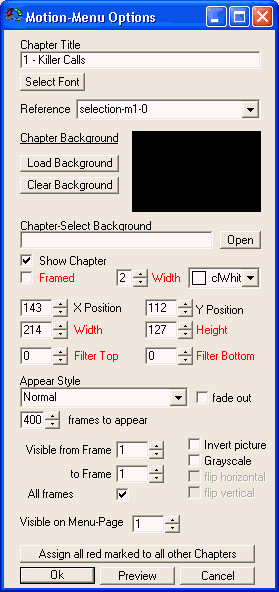 This
is a pretty important screen. First of all give the chapter a name or use the
default one. Normally you have this caption showing so that you know which numerical
button to press to access a chapter. As you can see, I called my first chapter
1 - Killer Calls so I know that if I press button 1 that chapter will start
to play. You don't have to change the reference point if you follow the guide,
but if at some point you have to restart your project (that's normal.. as I
said, TSCV is buggy), then you may have to select a reference point. selection-m1-0
is the first chapter, selection-m1-1 would be the 2nd chapter, and so on. Note
that you can see the names of the chapters in the Menu tab of TSCV in case of
doubts.
This
is a pretty important screen. First of all give the chapter a name or use the
default one. Normally you have this caption showing so that you know which numerical
button to press to access a chapter. As you can see, I called my first chapter
1 - Killer Calls so I know that if I press button 1 that chapter will start
to play. You don't have to change the reference point if you follow the guide,
but if at some point you have to restart your project (that's normal.. as I
said, TSCV is buggy), then you may have to select a reference point. selection-m1-0
is the first chapter, selection-m1-1 would be the 2nd chapter, and so on. Note
that you can see the names of the chapters in the Menu tab of TSCV in case of
doubts.
Chapter background is pretty useless as we're going to have an animated preview of the chapter, but you could for instance place a nice border around your animated chapter preview.
Show chapter should of course be checked or you can't see anything on the screen (but it's possible to not show anything but still have the chapter mapped, then you just have to know that you have to press button 1 to select chapter1, button 2 to select chapter 2, etc).
Next, Framed indicates whether you actually see the white rectangle in the final output. You can also select how thick the rectangle will be as well as the color of it. I prefer not to have the rectangle showing so I uncheck Framed. X and Y position set the upper left of the rectangle, Width and Height the width and height of it. Also note that all options marked in red can be saved for later use (for the 2nd, 3rd etc menu) if you configure them once, then press the Assign all red marked to all other Chapters button.
Also select how many frames you want in your preview, I have 400. The Visible from to frame numbers are not important as long as you check All frames.
Once all has been set press OK.
Now, check Chapter 2 from the list, place the next rectangle on the preview area, double click on Chapter 2 again, and do the whole configuration again. As you can see from my preview, I only have 2 chapters per page, you may of course have much more if you like.
Once you've defined all your chapters for the first menu page press the Create Menu button in the main Menu Generator window.
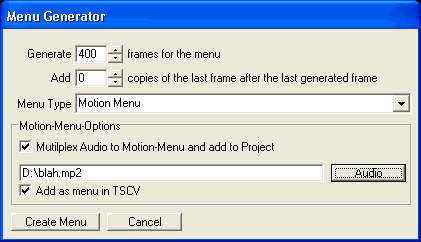 Here
select the number of frames you want to have for your motion menu (I select
400 as my preview goes for 400 frames). If you want you can then generate still
frames by adding a number of copies of the last generated frame but I see no
sense in that.
Here
select the number of frames you want to have for your motion menu (I select
400 as my preview goes for 400 frames). If you want you can then generate still
frames by adding a number of copies of the last generated frame but I see no
sense in that.
As soon as you enter a number larger than 1 frame the menu type will go to Motion Menu and the other options will be accessible.
If you have an audio file for the menu page, check multiplex audio to motion-menu and add to project and you also must select an audio file for that to work. Last but not least check Add as menu in TSCV.
If everything is okay press Create menu.
You can then see how TSCV extracts the desired number of frames from all the chapters. Once this has been done a dialogue pops up asking you for a name. That is the filename of your motion menu. Then TMPG will pop up and start encoding. Once it's done TMPG will show you an overview screen, just press OK and close TMPG again. Go back to TSCV (you must not close TSCV during the TMPG process) and close the menu generator. TSCV will (sometimes only.. bug again) tell you that the menu has been properly created (and the status bar will show that it's not complete but don't worry about that). If you go back to the menu tab you see the menu has been added:
 The
menu has been added at the bottom, which doesn't make much sense to me. Click
on it, keep the mouse button pressed and drag it upwards and drop it on the
main menu. This is just a cosmetic thing but it lets me see my menu structure
more clearly.
The
menu has been added at the bottom, which doesn't make much sense to me. Click
on it, keep the mouse button pressed and drag it upwards and drop it on the
main menu. This is just a cosmetic thing but it lets me see my menu structure
more clearly.
 Now keep
on adding chapter menus for all the chapters on your CD.
Now keep
on adding chapter menus for all the chapters on your CD.
As written before, it's possible to make still chapter selection menus the same way, just select Generate 1 frames for the menu, not a number larger than 1 frame (because that would be a motion menu).
If you want to create a simple still menu without the chaptering functionality where you'll manually author the functionality to it, click on the CD, press Add Menu, and select a bitmap file. TSCV will then start TMPG to encode the bitmap to an mpg file, TMPG will show you an overview screen where you click OK, then close TMPG.
 TSCV
will then tell you that it has generated a still menu.
TSCV
will then tell you that it has generated a still menu.
Now repeat these procedures outlined above until you have created all the desired menus. Once that has been done let's start the authoring process.
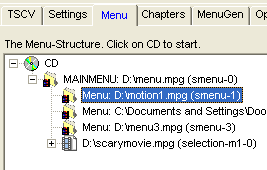 This
is my final menu structure. I have 3 chapter selection menus, s-menu-1 up to
s-menu-3. The last one is a still menu, the first two are animated ones.
This
is my final menu structure. I have 3 chapter selection menus, s-menu-1 up to
s-menu-3. The last one is a still menu, the first two are animated ones.
Now click on your main menu.
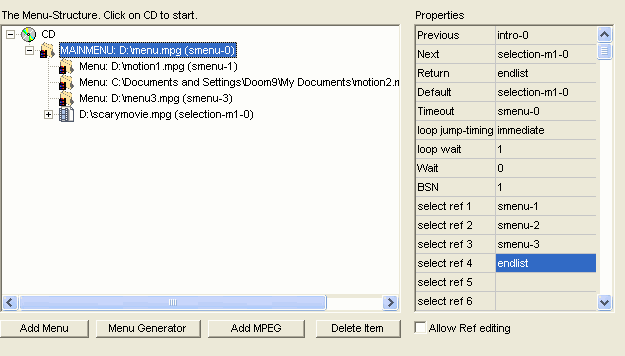 Now
let's have a look at the left side of the screen.
Now
let's have a look at the left side of the screen.
Previous: What will happen if you press the previous key on your player remote. As you can see, the player will play the intro movie again (intro-0 is the intro).
Next: What will happen if you press the next key on your player remote. In my case it will start playing the main movie, chapter 1.
Return: What will happen if you press the return/menu button on your remote. Endlist means it does nothing.
Default: What will happen if you press the Enter button on your player remote. In this case it also start the main movie.
Timeout: What will happen if the current play item has reached its end. As this is the main menu I want it to repeat endlessly so I set timeout to smenu-0 which is the menu itself.
Loop jump timing does not concern us, and neither do the wait or BSN options (you can find the meaning of these in the official VCDImager documentation.. but you can do just fine without knowing what they mean).
Then.. the select ref X correspond to the numerical buttons on your remote. select ref 1 is for button 1 and goes to the first chapter selection menu in my case, button 2 goes to the 2nd chapter selection menu and select ref 3 to the 3rd chapter selection menu. For some reason TSCV also linked my button 4, which I didn't want so I set it to endlist (which does nothing) as it's not possible to make the field empty again (another bug).
Also, to change a link, simply click on it and a dropdown list will become visible:
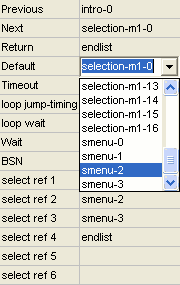 As
stated before, endlist does nothing (actually it represents pressing stop on
the remote but it appears to have no effect during my tests). selection-mX-Y
are the chapters, smenu-X are the menus, intro-X are the intro movies (atm you
can have only one), extro-X would be the extro files (you can have multiple,
the first one would be extro-0, the 2nd one extro-1, etc).
As
stated before, endlist does nothing (actually it represents pressing stop on
the remote but it appears to have no effect during my tests). selection-mX-Y
are the chapters, smenu-X are the menus, intro-X are the intro movies (atm you
can have only one), extro-X would be the extro files (you can have multiple,
the first one would be extro-0, the 2nd one extro-1, etc).
Now let's have a look at the chapter menus:
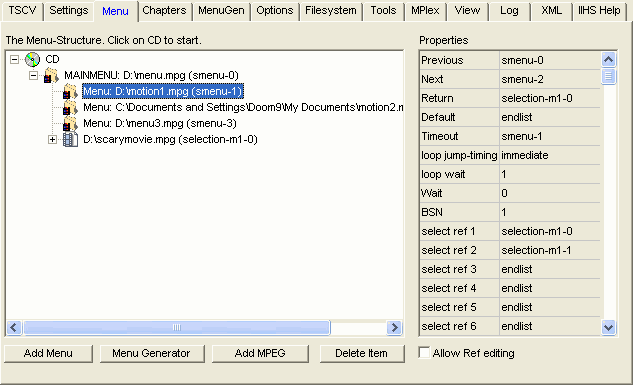 If
you press the previous button we'll go back to the main menu. If you press next
we go to the 2nd chapter selection menu, if we press return the movie will start
playing at the first chapter, pressing enter will do nothing and once the 400
frames have played the menu will begin from the beginning again immediately,
so it will loop until you do something.
If
you press the previous button we'll go back to the main menu. If you press next
we go to the 2nd chapter selection menu, if we press return the movie will start
playing at the first chapter, pressing enter will do nothing and once the 400
frames have played the menu will begin from the beginning again immediately,
so it will loop until you do something.
Then, the numerical buttons. TSCV maps them all by default if you use the menu generator which isn't very nice so I had to throw around a lot of endlists to make sure that only buttons 1 and 2 are mapped and go to chapters 1 and 2 respectively (recall that selection-m1-0 is the first chapter and selection-m1-1 the 2nd one). Also recall that my background is made for only 2 chapter previews (see the screenshot a bit above ;).
Then let's have a look at the 2nd chapter selection menu:
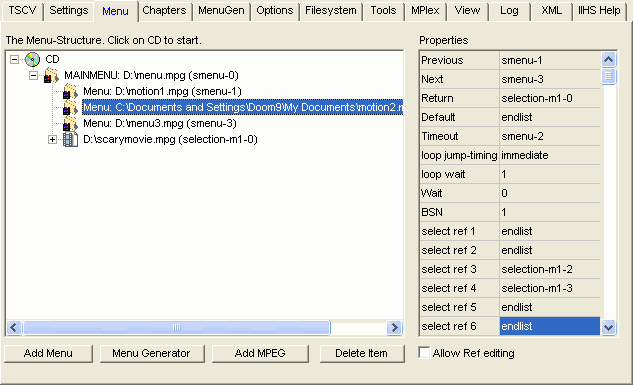 Pressing
previous will go back to the first chapter menu, pressing next will go to the
3rd chapter menu, pressing return will start playing the first chapter and the
menu will loop (timeout goes back to the menu itself).
Pressing
previous will go back to the first chapter menu, pressing next will go to the
3rd chapter menu, pressing return will start playing the first chapter and the
menu will loop (timeout goes back to the menu itself).
All selection references but 3 and 4 have been set to endlist so they are not active. Pressing 3 will start the 3rd chapter, and pressing 4 will start the 4th chapter.
 Last
but not least the still menu. Pressing previous goes back to the 2nd chapter
selection menu, next goes back to the main menu as does return. Pressing the
button 5 will start the 5th chapter and pressing button 6 will start the 6th
chapter.
Last
but not least the still menu. Pressing previous goes back to the 2nd chapter
selection menu, next goes back to the main menu as does return. Pressing the
button 5 will start the 5th chapter and pressing button 6 will start the 6th
chapter.
Keep repeating this procedure for all your menu pages.
In the end you might also want to select the timeout value of the last chapter on your disc to the extro file (normally you'd place a note saying to change the CD there). Furthermore you can make sure that the Return values for each chapter are set to smenu-0 (or whatever number your main menu has) so that pressing the menu button on the remote will bring you back to the main menu at any point. TSCV sets these values to endlist by default and pressing the menu button doesn't work in neither WinDVD nor the built-in preview in TSCV so I manually made sure I could go back to the menu at any time.
You may find the preview (S)VCD button very useful. However, the preview has a major bug: Only the very first menu page will actually been shown. Then you'll see the name of the active menu page at the top left of the preview window but no menu will be shown anymore. You can still navigate but as said, no working preview so it's a bit hard to imagine what's going on. Unfortunately the only other way to preview is to actually burn the disc because even Daemon Tools refused to load the image VCDImager creates.
If everything is as it should be you can press the create Cue/Bin button at the bottom right of the window to start the image creation. If you want, TSCV can directly burn the disc after the image creation. If you want to do that, check the and direct-burn checkbox immediately below the create Cue/Bin button and before you press that button go to the tools tab and configure the CDRDAO options:
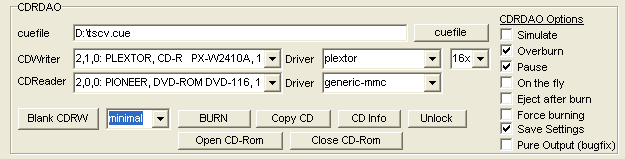 Select
your CD burner (yes.. I have a nice 24x Plex ;) and CD reader, and if you're
unsure about the driver I would just select generic-mmx. Also select the burning
speed and other options if you want.
Select
your CD burner (yes.. I have a nice 24x Plex ;) and CD reader, and if you're
unsure about the driver I would just select generic-mmx. Also select the burning
speed and other options if you want.
Once everything is set up press create Cue/Bin for good now and watch as VCDImager works (you'll see its output in the Log tab). Normally VCDImager will bitch about a couple of things but so far my discs have worked nevertheless.
Another bug you have to be aware of: In both my working TSCV projects I have created so far, the intro was improperly linked. It would be the first play item, but then the very last menu would show instead of the main menu. I checked the XML output, and indeed, the link was misplaced so it's not he player's fault. However, I was able to go back to the main menu and from there on navigate as I had authored it to be. And another thing: PowerDVD is not SVCD capable. It can play SVCD mpg files, but it doesn't recognize SVCD discs and hence won't play them so it can't be used for preview. WinDVD supports SVCDs, however you must press the bottom left button (->) to get the extra controls you can use to navigate your menu. And even there's a catch: It's not possible to simply press a numerical button. Rather you will have to press the desired numerical button and then the OK button (2nd row of the numerical buttons block, on the right side, the sign you get from your teacher when you did something right ;).
And to prove to you that my menu indeed works (there have been some doubts in the earlier version of the guide because people couldn't reproduce it.. can you say non-user-friendly program and confusion about the order in which steps have to be executed ;) here's the xml file from my project. Note that as I said.. the intro is linked to my 3rd chapter selection menu rather than the main menu. And, all the bugs I mentioned in the guide have been submitted to the ttools forum so hopefully we'll soon see a version that works as it's supposed to.