Vorbis in HeadAC3he
If you didn't come here via the Ogg media stream creation guide here's a warning:
In order to properly use Vorbis files you must mux them according to the Ogg
media stream creation guide. Muxing in Nandub will not work by default,
and if you install the latest vorbis dlls it will work but the sound will get
out of synch as soon as you fast forward/reverse so it's pretty much useless.
Start up HeadAC3he.
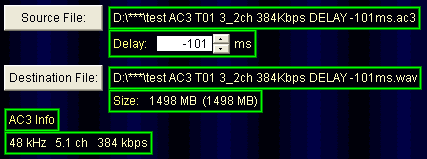 Press
the Source file button and load your AC3 file. As you can see I demuxed this
AC3 with DVD2AVI so it shows me the delay I have to apply to the audio (the
DELAY -101ms part). HeadAC3he will automatically adjust the delay if you demux
in DVD2AVI. Below the Destination file you can also see the predicted filesize.
As I haven't setup everything properly yet the default is set to WAV output
so the file would be rather large (1498MB).
Press
the Source file button and load your AC3 file. As you can see I demuxed this
AC3 with DVD2AVI so it shows me the delay I have to apply to the audio (the
DELAY -101ms part). HeadAC3he will automatically adjust the delay if you demux
in DVD2AVI. Below the Destination file you can also see the predicted filesize.
As I haven't setup everything properly yet the default is set to WAV output
so the file would be rather large (1498MB).
The AC3 info finally will show you the number of channels and the bitrate of
the AC3 file.
Then let's configure the output:
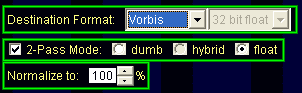 Select
OGG from the dropdown list and leave the 2-pass mode to the default (float)
for best quality. Note that while the default float mode is the fastest one
it will write a temporary temp.ogg file to your harddisk that can be even bigger
than decoding the AC3 to wav would be (because it's a float file, 32bit floats
take up more space than 16bit ints). If this is not acceptable to you you can
go for the slower dumb 2 pass mode and you won't get a temp file.
Select
OGG from the dropdown list and leave the 2-pass mode to the default (float)
for best quality. Note that while the default float mode is the fastest one
it will write a temporary temp.ogg file to your harddisk that can be even bigger
than decoding the AC3 to wav would be (because it's a float file, 32bit floats
take up more space than 16bit ints). If this is not acceptable to you you can
go for the slower dumb 2 pass mode and you won't get a temp file.
Now press the options button to do some more setup work:
 Leave
the downmix type to Surround 2. Press the 2ch button here and everything will
be properly set up. It is also possible to get a downmix to 4 channels by pressing
the 4ch button, or you can retain all 6 channels by pressing the 6ch button.
When using the latter please keep in mind that the Vorbis core still lacks proper
channel coupling and other advanced filtering techniques that would be necessary
to create a high quality multichannel track at a significantly lower bitrate
than the AC3.
Leave
the downmix type to Surround 2. Press the 2ch button here and everything will
be properly set up. It is also possible to get a downmix to 4 channels by pressing
the 4ch button, or you can retain all 6 channels by pressing the 6ch button.
When using the latter please keep in mind that the Vorbis core still lacks proper
channel coupling and other advanced filtering techniques that would be necessary
to create a high quality multichannel track at a significantly lower bitrate
than the AC3.
Then press the options button again to configure the Vorbis output:
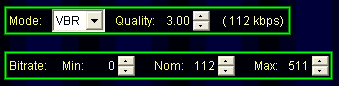 Leave
the mode at its default (VBR) and use the quality parameter to change the bitrate.
Note that the bitrate shown does not really correspond to the real bitrate.
this values have been determined for 44.1KHz content for Audio CD ripping purposes,
movie audio tracks at 48Khz are something completely different. In general you
will get much lower bitrates than shown here. For instance, Quality 3.00 gave
me 100kbit/s file, 4.95 gave a 122kbit/s file.
Leave
the mode at its default (VBR) and use the quality parameter to change the bitrate.
Note that the bitrate shown does not really correspond to the real bitrate.
this values have been determined for 44.1KHz content for Audio CD ripping purposes,
movie audio tracks at 48Khz are something completely different. In general you
will get much lower bitrates than shown here. For instance, Quality 3.00 gave
me 100kbit/s file, 4.95 gave a 122kbit/s file.
If you want to downsample for whatever reason, or to boost the volume of the
audio track you can use these two options:

Just check Resample to and leave it at 44.1KHz if you need to downsample (my
suggestion is: don't ever do it, there's no sense in paying respect to legacy
hardware), and activating the boost option will boost the overall volume of
your audio track.
Once you're done press the Start button to start encoding. Once it's done you
can move on to the next step.
>> BACK
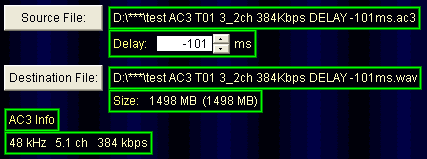 Press
the Source file button and load your AC3 file. As you can see I demuxed this
AC3 with DVD2AVI so it shows me the delay I have to apply to the audio (the
DELAY -101ms part). HeadAC3he will automatically adjust the delay if you demux
in DVD2AVI. Below the Destination file you can also see the predicted filesize.
As I haven't setup everything properly yet the default is set to WAV output
so the file would be rather large (1498MB).
Press
the Source file button and load your AC3 file. As you can see I demuxed this
AC3 with DVD2AVI so it shows me the delay I have to apply to the audio (the
DELAY -101ms part). HeadAC3he will automatically adjust the delay if you demux
in DVD2AVI. Below the Destination file you can also see the predicted filesize.
As I haven't setup everything properly yet the default is set to WAV output
so the file would be rather large (1498MB).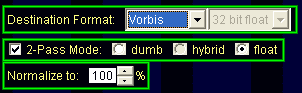 Select
OGG from the dropdown list and leave the 2-pass mode to the default (float)
for best quality. Note that while the default float mode is the fastest one
it will write a temporary temp.ogg file to your harddisk that can be even bigger
than decoding the AC3 to wav would be (because it's a float file, 32bit floats
take up more space than 16bit ints). If this is not acceptable to you you can
go for the slower dumb 2 pass mode and you won't get a temp file.
Select
OGG from the dropdown list and leave the 2-pass mode to the default (float)
for best quality. Note that while the default float mode is the fastest one
it will write a temporary temp.ogg file to your harddisk that can be even bigger
than decoding the AC3 to wav would be (because it's a float file, 32bit floats
take up more space than 16bit ints). If this is not acceptable to you you can
go for the slower dumb 2 pass mode and you won't get a temp file. Leave
the downmix type to Surround 2. Press the 2ch button here and everything will
be properly set up. It is also possible to get a downmix to 4 channels by pressing
the 4ch button, or you can retain all 6 channels by pressing the 6ch button.
When using the latter please keep in mind that the Vorbis core still lacks proper
channel coupling and other advanced filtering techniques that would be necessary
to create a high quality multichannel track at a significantly lower bitrate
than the AC3.
Leave
the downmix type to Surround 2. Press the 2ch button here and everything will
be properly set up. It is also possible to get a downmix to 4 channels by pressing
the 4ch button, or you can retain all 6 channels by pressing the 6ch button.
When using the latter please keep in mind that the Vorbis core still lacks proper
channel coupling and other advanced filtering techniques that would be necessary
to create a high quality multichannel track at a significantly lower bitrate
than the AC3.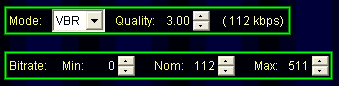 Leave
the mode at its default (VBR) and use the quality parameter to change the bitrate.
Note that the bitrate shown does not really correspond to the real bitrate.
this values have been determined for 44.1KHz content for Audio CD ripping purposes,
movie audio tracks at 48Khz are something completely different. In general you
will get much lower bitrates than shown here. For instance, Quality 3.00 gave
me 100kbit/s file, 4.95 gave a 122kbit/s file.
Leave
the mode at its default (VBR) and use the quality parameter to change the bitrate.
Note that the bitrate shown does not really correspond to the real bitrate.
this values have been determined for 44.1KHz content for Audio CD ripping purposes,
movie audio tracks at 48Khz are something completely different. In general you
will get much lower bitrates than shown here. For instance, Quality 3.00 gave
me 100kbit/s file, 4.95 gave a 122kbit/s file.