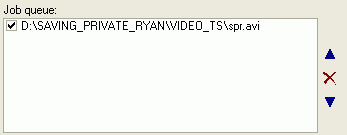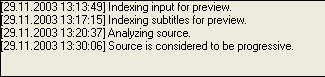AutoGK Guide
Welcome to a new generation of MPEG-4 encoding utilities! Forget the times
where you had to learn about resolutions and bitrates, worry about finding a
suitable splitting point, perform compressibility tests and adjust resolutions
accordingly, bother with interlaced and progressive content, etc. AutoGK does
all that for you (but it still won't hurt if you get to know the basics of digital
video so that you know what goes on behind the scenes). AutoGK is inspired by
Gordian Knot, probably the most popular DivX/XviD encoding tool of the past
two years, but where GKnot still required long preparation, a lot of preparation
and quite a bit of manual interaction, AutoGK automates all this, hence the
name. AutoGK is meant to be a one-click tool. While it won't get you from DVD
to burned CD in one click (you cannot compare an audio CD -> MP3 ripping
program with a video program, video has a lot more variables), it requires almost
no manual interaction. For the time being, AutoGK can output only XviD, but
DivX5 is going to be added in the future. Since the tool is meant for easy DVD
backups that work on a standalone player, it won't allow you to pick options
that are incompatible with standalone players (in other words: you cannot configure
the codec on your own), and if you're looking for more options, you'll have
to wait until AutoGK supports manual configuration via a configuration file
(there will not be a GUI for this).
You'll need the following software for this guide
AutoGK
1.0+
DVD Decrypter
Step 1: Ripping the DVD
Enter the DVD you want to back up, then start DVD Decrypter and press the I
button on your keyboard.
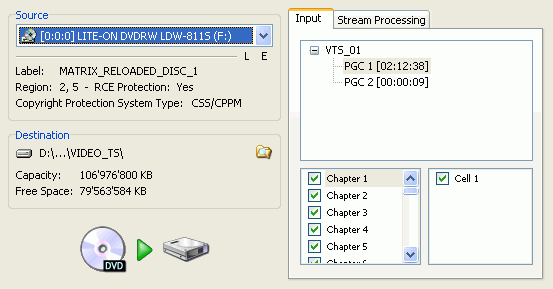 By
default, the longest PGC is preselected. This works for most discs. In rare
cases, you'll have several PGCs that have the same (or roughly the same length).
If they have the same length, there's usually no reason to worry. If some are
a bit shorter, you are dealing with a seamless branching movie. This means,
the disc contains multiple versions of a movie (for instance the theatrical
cut (what you saw in the movie theater), and the director's cut (usually longer,
containing scenes the director thought should be in the movie but the studio
wanted cut out because a theatrical release must not be too long). In this case,
select the PGC that corresponds to the cut you want to see.
By
default, the longest PGC is preselected. This works for most discs. In rare
cases, you'll have several PGCs that have the same (or roughly the same length).
If they have the same length, there's usually no reason to worry. If some are
a bit shorter, you are dealing with a seamless branching movie. This means,
the disc contains multiple versions of a movie (for instance the theatrical
cut (what you saw in the movie theater), and the director's cut (usually longer,
containing scenes the director thought should be in the movie but the studio
wanted cut out because a theatrical release must not be too long). In this case,
select the PGC that corresponds to the cut you want to see.
Sometimes, a PGC contains subitems: angles. By default, Angle 1 is selected,
which is usually the way to go. Angles are mostly used to have multi-language
end credits (Disney and Miramax use those quite a lot). Angle 1 is normally
the English release. When in doubt, play the DVD, then press the angle button
during the end (or beginning) credits to find out which angle is in the language
you want.
Last but not least, series on DVD. Those DVDs usually contain between 3 and
6 episodes on one DVD. The are either all in the same VTS, as different PGCs,
or in different VTS sets. Their length should make them pretty obvious to spot
(usually 2x, or 4x minutes). You'll have to rip each episode manually be selecting
the proper PGC.
Last but not least, access the Settings, click on the IFO Mode
tab, and make sure that both options in the File Names section are checked:
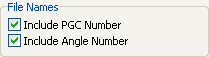
Press the big button on the left that has a DVD on it to get started.
Step 2: AutoGK
If you want to play your encoded movies on a standalone using the ESS chipset
(check our hardware players forum to find out which players use that chipset),
you should install the ESS based standalone component as well. And there's
another option that you can install: bitrate spike control. It can help
reduce bitrate spikes in the video that might cause playback problems on certain
standalones. Then start up AutoGK.
AutoGK's GUI is divided into parts that correspond to the order you have to
configure it. First, you have to select the source path, that is the path where
DVD Decrypter copied the disc to. You'll also have to provide a path and name
for the output file. Make sure the output file resides in a place that has enough
free space (if you use one CD, having 1.4 GB free should be enough, for a 2
CD rip, 3.5 GB should do, for a 3 CD rip you need 5 GB to be on the safe side).

As soon as you select the source path, AutoGK will show some additional information
about the source below the input directory line.
It is also possible to select File input. In that mode, you can select specific
MPEG-2 input files rather than a directory where a ripped DVD resides, or for
instance MPEG-2 transport streams that you captured (digital TV). In the future,
it'll even be possible to use AVI files (from instance from your DV camera)
as source in thi smode.
Step 2 involves the selection of audio and subtitle track. Select the audio
track you want to keep from the dropdown list, then do the same for the subtitle
track. Note that since AutoGK creates files for standalone players, the subtitles
will be encoded as part of the video and cannot be deactivated. As an alternative
you could create external VobSub subtitles, which cannot be played on a standalone
DVD player, but are playable on a standard PC. If you want a second audio track
to be included in the output, just select one from the lower dropdown list.

In Step 3 you select the output size. When doing a regular movie, select the
appropriate number of CDs from the dropdown list. When doing a DVD that contains
episodes, there are presets that allow you to put a certain number of episodes
on a CD: For instance, if you want to put 4 episodes on a CD, select 1/4
CD from the dropdown list. If you don't care about the size, select Maximum
Quality (unlimited size) and AutoGK will encode your movie in the best quality
possible (note that this doesn't mean DVD quality.. encoding a DVD will always
decrease quality unless you're encoding to a lossless format - but those would
require more than 100 GB per movie).
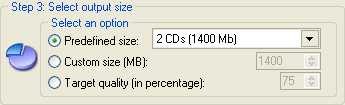 If
the predefined presets are not good enough for you, you can select Custom
size (Mb) and enter the desired output size by yourself. For instance, if
you want to put 5 episodes on a 700 MB CD, you'd enter 140 in the size field.
If
the predefined presets are not good enough for you, you can select Custom
size (Mb) and enter the desired output size by yourself. For instance, if
you want to put 5 episodes on a 700 MB CD, you'd enter 140 in the size field.
Finally, instead of encoding the video twice for optimal quality given your
target size, you can use quality based encoding by selecting Target quality.
In quality based encoding, your video will be encoded once using a quality factor
on a scale from 1 to 100, where 100 means the quality is as good as it gets
and the lower the value, the lower the quality will be. Obviously a lower quality
also means a smaller filesize. In quality based encoding there is no control
over the output size, you'll get what you get once the movie has been encoded.
Step 4 is optional. You can press the Preview button to preview the output.
Keep in mind that you will not see which resolution AutoGK will pick unless
you force a certain resolution in the Advanced Settings.

If you get more proficient with the tool, you might want to have a look at
the Advanced Settings as well.
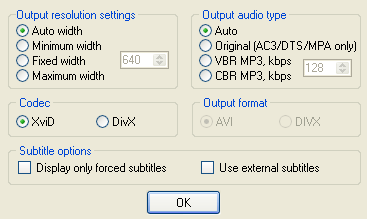 First
we have the Resolution settings. Auto width will leave it up to AutoGK
to select the resolution that looks best given your selected size (number of
CDs). Or, you could also select either a Minimum width or Fixed width
by selecting the appropriate option and using the width field to enter the
width. Note that both options could potentially degrade the quality of your
output (for instance you could select a width that is too large, and your movie
would look better if AutoGK could select a lower width). For some more info
about resolution selection and other behind the scenes procedures, click here.
First
we have the Resolution settings. Auto width will leave it up to AutoGK
to select the resolution that looks best given your selected size (number of
CDs). Or, you could also select either a Minimum width or Fixed width
by selecting the appropriate option and using the width field to enter the
width. Note that both options could potentially degrade the quality of your
output (for instance you could select a width that is too large, and your movie
would look better if AutoGK could select a lower width). For some more info
about resolution selection and other behind the scenes procedures, click here.
When we have the Codec option, where you can decide between the XviD
or DivX codec. Use whichever codec you like best. If in doubt which codec to
choose, there's a codec comparison that
might give you some pointers. Keep in mind that you have to use the XviD version
that comes with AutoGK. XviD 1.1, for instance, is currently not supported.
Then, we have the Audio options. The Auto option will use 128kbit/s
VBR MP3 audio for 1 CD rips and keep the original AC3 Dolby Digital soundtrack
for 2 CD (or larger) rips. If you want to keep the AC3 or DTS no matter what,
select the AC3/DTS option. Or you can select the VBR MP3, kbps
or CBR MP3, kbps option and set a fixed bitrate. If you don't care about
the original soundtrack, I suggest that you set the audio option to VBR MP3,
kbps and select a bitrate of 128kbit/s (or 160kbit/s for 2+ CDs).
Finally we have two subtitle options: Display only forced subtitles
will process only the forced subtitles on the original DVDs - i.e. the subtitles
you cannot switch off. Forced subtitles are often used for dialogue parts which
are not in the same language the movie is on. Use external subtitles
will use the VobSub format for subtitles rather than encode the subtitles as
part of the video. External subtitles cannot be used on a standalone DivX/XViD
capable DVD player. External subtitles will be automatically split at the proper
position (assuming you're going for more than 1 CD) so you don't have to worry
about splitting anything.
Press OK to get back to the main AutoGK screen and press Add Job. This adds
the currently configured movie to the job queue.

Now the Start button has become active and you can start the process pressing
Start. Or, you could configure another movie, and then also add it to the job
queue. Every job you add shows up in the Job queue. You can use the 3
buttons to the right of the list of jobs, to move a job up or down and to remove
it.
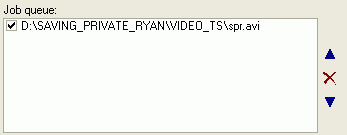
Once you've configured all jobs, you're ready for the magic. Press Start and
AutoGK will start encoding. This will take quite a while, and while AutoGK will
also work if you're using your computer while it is working, this will obviously
slow AutoGK down.
If you're feeling like configuring a bit more, you can press Control-F9 to
launch AutoGK assistant and configure the current
job.
If you're not using your PC, and want it to shut down once the movie has been
encoded, check Shutdown when done.

Last but not least, AutoGK will report what it is doing at the moment in the
Log window. The same information is also stored in a file called moviename-agk.log
that is in the same directory as your output file (moviename is the name of
your movie as set in step 1, in this case the logfile would be called trainingday-gk.log).
You'll need that logfile in case something goes wrong. Don't make a report without
that file!
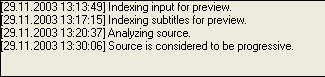
If you have selected an output size larger than 1 CD, the output file will
be split at the proper position. The split files will be called moviename.CDx.avi.
In our example, we'd get two files: trainingday.CD1.avi and trainingday.CD2.avi.
For problems and support, please turn to the Gordian
Knot forum.
This document was last updated on
August 10, 2005
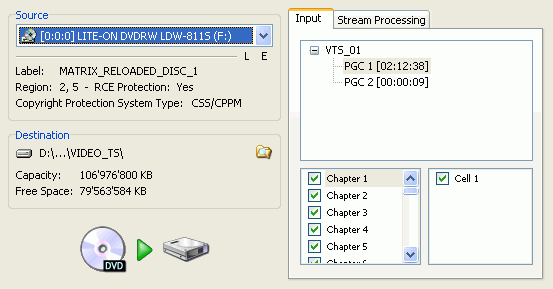 By
default, the longest PGC is preselected. This works for most discs. In rare
cases, you'll have several PGCs that have the same (or roughly the same length).
If they have the same length, there's usually no reason to worry. If some are
a bit shorter, you are dealing with a seamless branching movie. This means,
the disc contains multiple versions of a movie (for instance the theatrical
cut (what you saw in the movie theater), and the director's cut (usually longer,
containing scenes the director thought should be in the movie but the studio
wanted cut out because a theatrical release must not be too long). In this case,
select the PGC that corresponds to the cut you want to see.
By
default, the longest PGC is preselected. This works for most discs. In rare
cases, you'll have several PGCs that have the same (or roughly the same length).
If they have the same length, there's usually no reason to worry. If some are
a bit shorter, you are dealing with a seamless branching movie. This means,
the disc contains multiple versions of a movie (for instance the theatrical
cut (what you saw in the movie theater), and the director's cut (usually longer,
containing scenes the director thought should be in the movie but the studio
wanted cut out because a theatrical release must not be too long). In this case,
select the PGC that corresponds to the cut you want to see.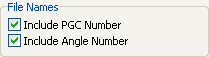


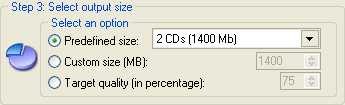 If
the predefined presets are not good enough for you, you can select Custom
size (Mb) and enter the desired output size by yourself. For instance, if
you want to put 5 episodes on a 700 MB CD, you'd enter 140 in the size field.
If
the predefined presets are not good enough for you, you can select Custom
size (Mb) and enter the desired output size by yourself. For instance, if
you want to put 5 episodes on a 700 MB CD, you'd enter 140 in the size field.
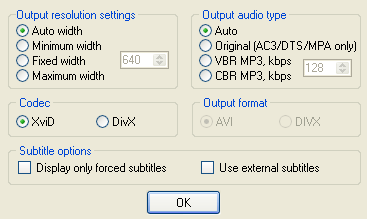 First
we have the Resolution settings. Auto width will leave it up to AutoGK
to select the resolution that looks best given your selected size (number of
CDs). Or, you could also select either a Minimum width or Fixed width
by selecting the appropriate option and using the width field to enter the
width. Note that both options could potentially degrade the quality of your
output (for instance you could select a width that is too large, and your movie
would look better if AutoGK could select a lower width). For some more info
about resolution selection and other behind the scenes procedures, click
First
we have the Resolution settings. Auto width will leave it up to AutoGK
to select the resolution that looks best given your selected size (number of
CDs). Or, you could also select either a Minimum width or Fixed width
by selecting the appropriate option and using the width field to enter the
width. Note that both options could potentially degrade the quality of your
output (for instance you could select a width that is too large, and your movie
would look better if AutoGK could select a lower width). For some more info
about resolution selection and other behind the scenes procedures, click