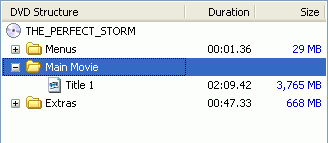
DVD Shrink 3.2 - full movie
Recall that our movie was too large to fit on a single DVD±R disc, hence we have to compress it. But before we do, let's discard audio and subtitle streams we don't need, maybe that will bring down the size enough so that we don't have to bother recompressing the movie (and those loosing quality). There are multiple ways to do this, with varying complexity. If you feel like you know every element of the movie by heart, you could click on the DVD folder, and deselect audio and subtitle streams globally. While working on a global scale allows you to configure everything in one go, you might run into strange audio streams that you cannot associate to any part of the movie. Therefore, descending one level to configure audio and subtitle streams is more straightforward.
Let's begin with the main movie. Click on the Main Movie folder on the left.
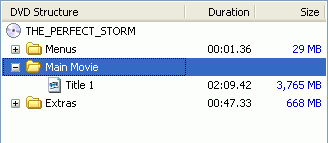
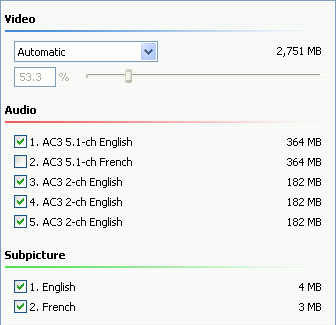 On
the left you'll see that the main movie video stream will be compressed to 53.3%
of its original size (so the compression factor is 100 - 53.3 = 46.7%), to obtain
a size of 2770MB.
On
the left you'll see that the main movie video stream will be compressed to 53.3%
of its original size (so the compression factor is 100 - 53.3 = 46.7%), to obtain
a size of 2770MB.
There are 5 audio streams in total. The DVD is available in English (audio stream 1), French (audio stream 2), and it contains 3 commentary tracks (audio streams 3 - 5). Deselect whichever streams you don't need. Note that DVD Shrink automatically adjusts the compression ratio, decreasing it as you make more room for the video by deselecting audio streams.
You can do the same for subtitle streams, but the size gain is not as impressive as when you deselect an audio stream.
Let's look at the Menus now.
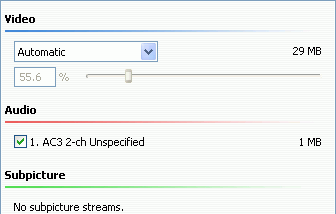 There
are no audio streams we can get rid off. However, DVD Shrink chose to compress
the menus as well. If you prefer to leave the menus untouched (normally they're
not really big), you can set the compression factor to No Compression
(select it from the dropdown menu that currently shows Automatic).
There
are no audio streams we can get rid off. However, DVD Shrink chose to compress
the menus as well. If you prefer to leave the menus untouched (normally they're
not really big), you can set the compression factor to No Compression
(select it from the dropdown menu that currently shows Automatic).
Last but not least we have the Extras:
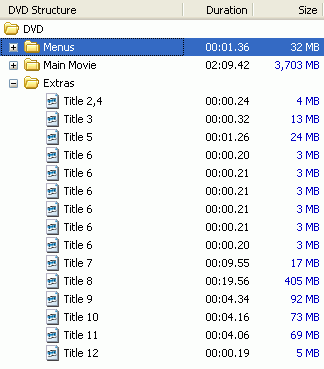
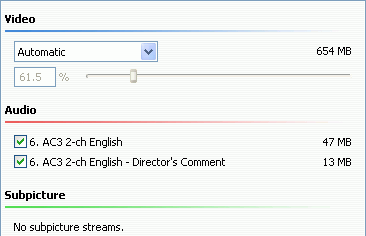 As
you can see, the global compression ratio has been set to 39.5% and there are
two audio streams. Before you decide to deselect one, try to find out where
they come from, be clicking on all available Titles in the Extras folder.
As
you can see, the global compression ratio has been set to 39.5% and there are
two audio streams. Before you decide to deselect one, try to find out where
they come from, be clicking on all available Titles in the Extras folder.
As it turns out, no Title contains two audio tracks. Titles 5, 8, 9, 10 and 11 all contain a 2-ch English track, and the total size of those tracks is 58MB as shown in the previous image. The 2-ch English - Director's Comment comes from Title 7. Therefore, it makes no sense to deselect an audio stream.
Basically you're ready for encoding now. However, if you decide that you're not interested in certain extras, we can save some space by removing their audio stream, and increase their compression. For instance, Title 8 contains a long Making Of video. If you don't need it, click on it, set its compression ratio to Still Pictures and deselect its audio track, which frees 332MB that can be used to increase the quality of the remaining Titles. You can repeat this procedure for every title you are not particularly interested in, or if you don't want the extras period (but prefer to keep the menus.. if you only want the main movie you should follow this guide instead), click on the Extras folder, set the compression ratio to Still Pictures and deselect every available audio stream.
Or, to even more radically remove a title, you can set it to Still Image.
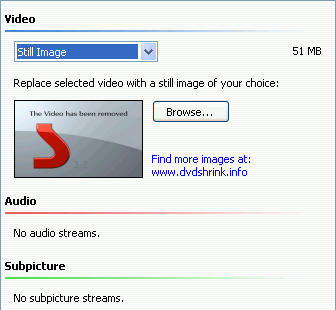 Then,
instead of getting a video slideshow, you get one still frame. You can select
any picture you like to show that the video content has been removed. Just press
Browse and select another image.
Then,
instead of getting a video slideshow, you get one still frame. You can select
any picture you like to show that the video content has been removed. Just press
Browse and select another image.
Now you might be wondering why you cannot simply remove a Title. The reason is that if you remove a title, certain structures on the DVD are no longer functional. This could lead to your backup becoming useless as it cannot be properly played anymore. Therefore, DVD Shrink will keep the disc structure intact and just reduces the size of Titles you are not interested in.
Last but not least, if you rather configure the compression rate on your own, you can of course do that by selecting Custom Ratio in a compression selection screen and then either enter a compression factor manually, or use the slider to change the compression factor:
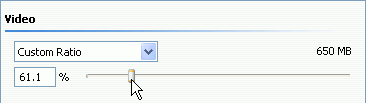
As long as you only do this for one Title, or one of the global 3 selections
(Menus, Main Movie and Extras), the compression ratio for the remaining items
will still be automatically adjusted. However, if you set the compression ratio
to Ratio globally (selecting the DVD folder on the left, set Video to Ratio
on the right), then you have to make sure that the size slider remains green,
or your project won't fit on a DVD±R disc anymore.
Now you're ready for encoding.
This guide was last updated on December 30, 2004