DVD Shrink 3.2 - Final steps
Once you've configured your project, press the Backup! button to start processing:
![]()
You'll get to another configuration screen:
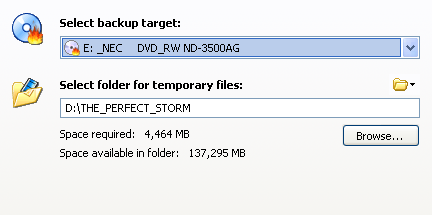
Click the Select backup target dropdown to review the list of possible options:
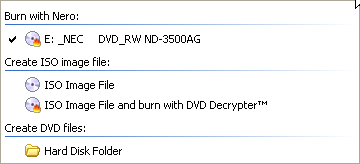 If
you have Nero 5 or Nero 6 installed (a demo will do), the Burn with Nero
option will be available, and you can select one of your DVD burners to burn
the results directly after encoding.
If
you have Nero 5 or Nero 6 installed (a demo will do), the Burn with Nero
option will be available, and you can select one of your DVD burners to burn
the results directly after encoding.
Alternatively, DVD Shrink can create an ISO image file that you can burn later on with the program of your choice (select ISO Image File to do that). Or, DVD Shrink can create an ISO and burn it right away using DVD Decrypter. Do use this option, select ISO Image File and burn with DVD Decrypter.
Finally, if all those options are no good to you, you can select Hard Disk Folder, so DVD Shrink will simply write its output IFO, BUP and VOB files to a folder of your choice.
In each of the modes, you'll have to specify a temporary folder that has enough
space for an entire DVD±R. Configure the location of the temporary folder
in Select folder for temporary files.
When you select HD output you have another option:
 Make
sure that Create VIDEO_TS and AUDIO_TS subfolders is checked at all times.
Make
sure that Create VIDEO_TS and AUDIO_TS subfolders is checked at all times.
In the DVD Region tab you can select a regioncode or make the disc regionfree:
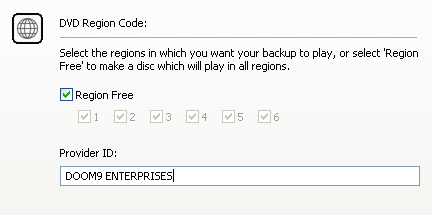
In the Backup Options tab there are some interesting settings:
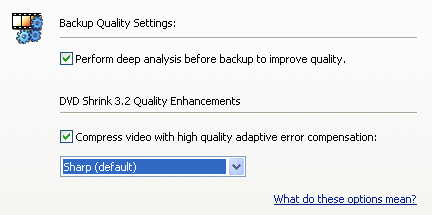 You
can check Perform Deep Analysis before backup to improve quality, which
doubles the encoding time, but ensures that the output size is accurate and
helps to increase quality. If you have performed the deep analysis before (by
pressing the Analysis button), this option will not be selectable.
You
can check Perform Deep Analysis before backup to improve quality, which
doubles the encoding time, but ensures that the output size is accurate and
helps to increase quality. If you have performed the deep analysis before (by
pressing the Analysis button), this option will not be selectable.
Compress video with high quality adaptive error compensation can be activated to increase the quality of the output significantly. When activated, DVD Shrink will compare original and compressed frames, detect compression artifacts and take measures to compensate. You have several options how the error correction can work:
Sharp will tend to preserve the sharpness of the original, possibly at the expense of fluidity of the picture. Alternatively, you can put the focus on fluidity and select Smooth, and then there is also an extreme sharpness and smoothness setting.
Note that activating this option will also significantly increase your encoding time, so if speed is all you care about, you should use neither of the options on this tab.
Then we have the Options:
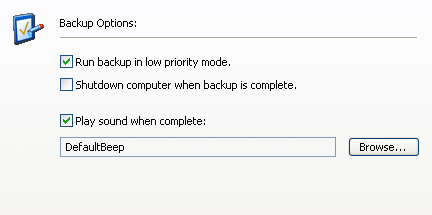 Check
Run backup in low priority mode if you want to use your computer while DVD Shrink
is working.
Check
Run backup in low priority mode if you want to use your computer while DVD Shrink
is working.
If you like you can also have DVD Shrink shut down your PC once the encoding process has finished. To do this, select Shut down computer when backup is completed.
Finally you can make DVD Shrink play a sound when it's done encoding by checking Play sound when complete and selecting a suitable WAV file.
The Burn Settings tab's content varies according to which output mode you've
chosen.
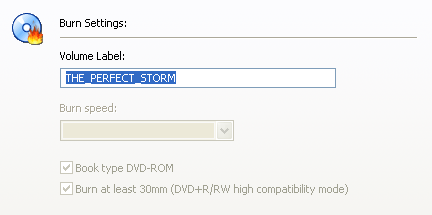 In
case of ISO mode, you can specify a label for the disc only.
In
case of ISO mode, you can specify a label for the disc only.
In case of folder output, you cannot specify anything.
In case you're burning with Nero, you can set a label for the disc (image)
you're going to create by using the Volume Label field. In case a DVD is in
the drive, you can also select a burn speed. The last two options should be
checked, they help compatibility when using DVD+R/W media.
Then press OK to start encoding / copying.
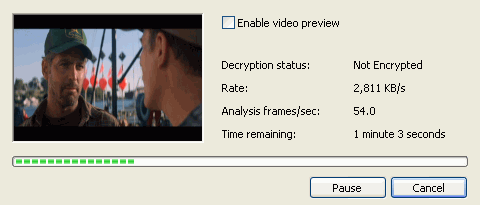 During
the encoding process, you can check Enable Video Preview to see what
is currently being encoded. Be aware that this slows down the process.
During
the encoding process, you can check Enable Video Preview to see what
is currently being encoded. Be aware that this slows down the process.
Time Remaining will indicate when you can come back from your coffee break.
Once encoding / copying has completed, DVD Shrink will show you the following screen:
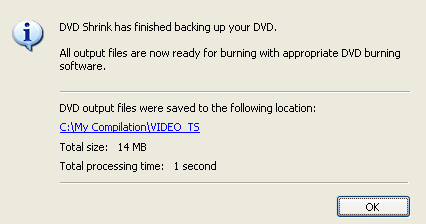 Press
OK, close the program and you're now ready for burning
(assuming you haven't burned already). Note that you can burn a Nero disc image
in both Nero or DVD Decrypter.
Press
OK, close the program and you're now ready for burning
(assuming you haven't burned already). Note that you can burn a Nero disc image
in both Nero or DVD Decrypter.
In case you opted for direct burning, the screen will look slightly different,
but also informing you about the success or failure of the burning operation.
This document was last updated on December 30, 2004