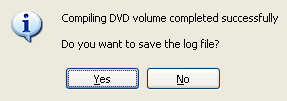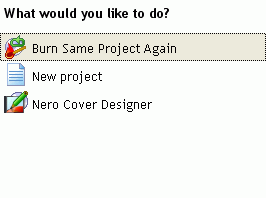Recode 2 - Final steps
Once you have set up everything to your liking, press the Next button.
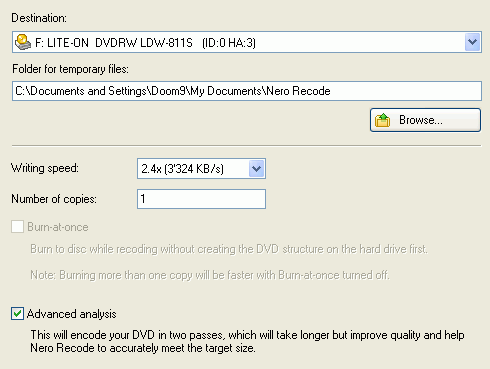 Here
you have three options to choose from. You can either directly burn your project
to a DVD (note that the encoded content is first stored on your harddisk and
only burned once encoding has completely, the data is stored temporarily in
the Folder for temporary files. But you can actually burn on-the fly
by selecting Burn-at-once). In this case, select your DVD burner from
the Destination dropdown list, and also set an appropriate Writing
speed and the Number of copies you want to burn (don't worry, you
can burn additional copies later on as long as you don't remove the files Recode
created).
Here
you have three options to choose from. You can either directly burn your project
to a DVD (note that the encoded content is first stored on your harddisk and
only burned once encoding has completely, the data is stored temporarily in
the Folder for temporary files. But you can actually burn on-the fly
by selecting Burn-at-once). In this case, select your DVD burner from
the Destination dropdown list, and also set an appropriate Writing
speed and the Number of copies you want to burn (don't worry, you
can burn additional copies later on as long as you don't remove the files Recode
created).
If you prefer to burn your project at a later point, select Hard Disk folder
from the Destination dropdown menu, and choose the Target folder accordingly.
The 3rd option is Image Recoder, which would create a CD image file
to your harddisc, which you can burn to a CD at a later point.
Now before you get started there are a few more things: Check Advanced analysis
which will increase the encoding time almost twofold but which helps Recode
hit its target size more accurately and also helps image quality quite a bit.
Recode can automatically shut down your PC when encoding is done. All you have
to do is check Shut down computer when finished.

If you plan on using your PC while Recode is encoding, also set Priority to
Low. If you're not using your PC, Low can't hurt either, as you won't
notice a difference in speed.

Then it is finally time to get started. Press the Burn button.
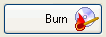
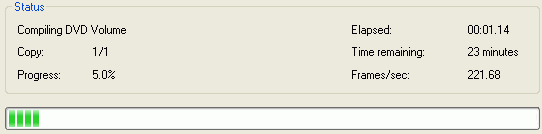 Recode
will show you a preview of what is currently being encoded (that you can switch
off and should switch off to get a slight speed increase), and of course there's
the status indication where you get to see the actual number of frames encoded
per second, the elapsed and remaining time and progress bar with percentage
indicator.
Recode
will show you a preview of what is currently being encoded (that you can switch
off and should switch off to get a slight speed increase), and of course there's
the status indication where you get to see the actual number of frames encoded
per second, the elapsed and remaining time and progress bar with percentage
indicator.
Once encoding (and burning) is done, Recode will show you this friendly message.
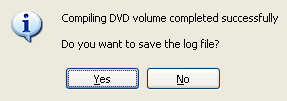
If you're interested in knowing what Recode did, press Yes.
Then press Next and you get to a screen where you can burn the project again,
start a new project or design a cover for your project.
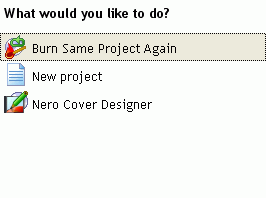
If you want to burn your project again at a later point, you can follow these
instructions.
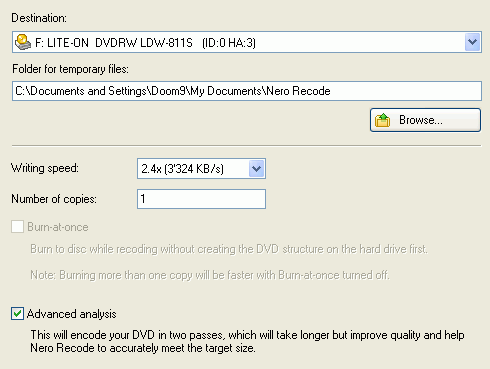 Here
you have three options to choose from. You can either directly burn your project
to a DVD (note that the encoded content is first stored on your harddisk and
only burned once encoding has completely, the data is stored temporarily in
the Folder for temporary files. But you can actually burn on-the fly
by selecting Burn-at-once). In this case, select your DVD burner from
the Destination dropdown list, and also set an appropriate Writing
speed and the Number of copies you want to burn (don't worry, you
can burn additional copies later on as long as you don't remove the files Recode
created).
Here
you have three options to choose from. You can either directly burn your project
to a DVD (note that the encoded content is first stored on your harddisk and
only burned once encoding has completely, the data is stored temporarily in
the Folder for temporary files. But you can actually burn on-the fly
by selecting Burn-at-once). In this case, select your DVD burner from
the Destination dropdown list, and also set an appropriate Writing
speed and the Number of copies you want to burn (don't worry, you
can burn additional copies later on as long as you don't remove the files Recode
created).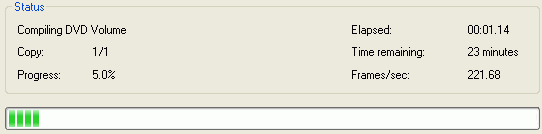 Recode
will show you a preview of what is currently being encoded (that you can switch
off and should switch off to get a slight speed increase), and of course there's
the status indication where you get to see the actual number of frames encoded
per second, the elapsed and remaining time and progress bar with percentage
indicator.
Recode
will show you a preview of what is currently being encoded (that you can switch
off and should switch off to get a slight speed increase), and of course there's
the status indication where you get to see the actual number of frames encoded
per second, the elapsed and remaining time and progress bar with percentage
indicator.