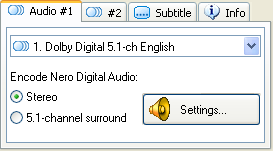 By
default, the first audio track in your preference list (recall the setup in
step 0) will be included in your output (and you can't keep two audio tracks).
By
default, the first audio track in your preference list (recall the setup in
step 0) will be included in your output (and you can't keep two audio tracks).NeroDigital - Audio, Chapters and Video options
To the left of the preview window and below the list of Titles, you can also configure the audio and subtitle options.
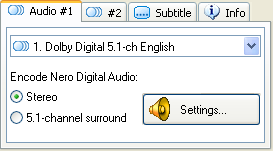 By
default, the first audio track in your preference list (recall the setup in
step 0) will be included in your output (and you can't keep two audio tracks).
By
default, the first audio track in your preference list (recall the setup in
step 0) will be included in your output (and you can't keep two audio tracks).
You can decide between 2 channel (Stereo) and 6 channel audio (5.1-channel surround). Keep in mind that in order to use 6 ch audio, you'll need an analogue 5.1 output that is hooked up to your speaker system. SPDIF will NOT work!
There's a second tab where you can select another audio track to be included in the output. Or keep it set to None to only have one audio track.
In the Subtitle tab you can also decide on one or two subtitle track(s) that will be included in the output.
You can also choose to configure the options for each audio track by pressing
the Settings button.
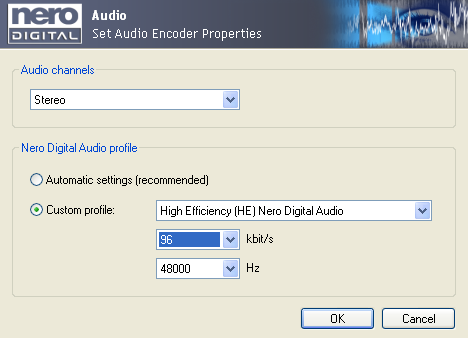 In
this screen you can configure both 2ch and 5.1 ch output by selecting the appropriate
option from the Audio channels dropdown list.
In
this screen you can configure both 2ch and 5.1 ch output by selecting the appropriate
option from the Audio channels dropdown list.
Recode will pick a bitrate by default, but you can manually configure it by selecting Custom profile. Using the High Efficiency Nero Digital Audio codec enables high quality low bitrate audio encoding, but not all AAC players can handle it (though if you have the Nero player, the 3ivX filters or CoreAAC installed that won't be a problem).
The bitrate should be self-explaining. Using HE AAC you can use 64kbit/s and while it won't sound as good as 128kbit/s MP3, it gets pretty close (and of course you can still increase the audio bitrate). A 96 kbit/s bitrate should should be in the range of a 128 kbit/s MP3.
For 6 ch audio, a bitrate of 256 kbit/s is suitable.
You can also set the sampling rate using the last dropdown box. I suggest you keep this at 48000 Hz, which is the original sampling rate of your audio on a DVD.
Before we go into detailed video configuration, there's also the Start/End feature.
![]()
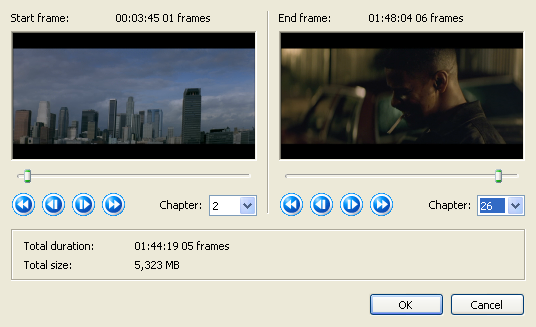 If
you rather not include the entire movie, you can set a start and end point manually
in this screen.
If
you rather not include the entire movie, you can set a start and end point manually
in this screen.
The usage is pretty straightforward so I doubt you'll have any problems.
Back in the main screen let's configure the chapters:
![]()
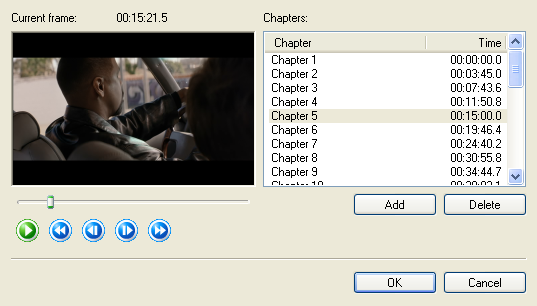 Things
are pretty straightforward here. Move the slider to a position where you want
to have a chapter, and press Add. To delete a chapter, select it from
the list and press Delete.
Things
are pretty straightforward here. Move the slider to a position where you want
to have a chapter, and press Add. To delete a chapter, select it from
the list and press Delete.
To rename a chapter, select it, then press F2 and you can edit the chapter name.
Press OK to get back to the main window.
The next step is the video setup:
![]()
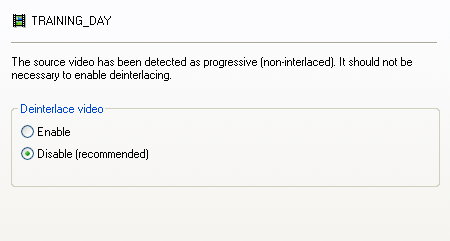 The
first option is deinterlacing. Recode automatically detects if the source needs
it and select the appropriate option so you should not interfere here unless
you know that the decision is wrong (for instance if you see horizontal lines
in the preview window and deinterlacing is disabled, you should enable it).
The
first option is deinterlacing. Recode automatically detects if the source needs
it and select the appropriate option so you should not interfere here unless
you know that the decision is wrong (for instance if you see horizontal lines
in the preview window and deinterlacing is disabled, you should enable it).
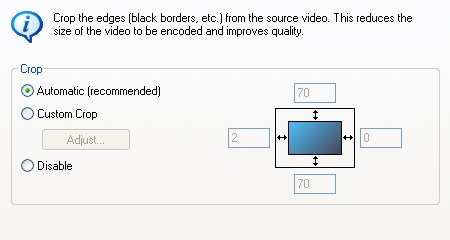 Then
we have the crop options. As competing programs, Recode will automatically crop
away black bars. If you think you can do it better on your own, select Custom
Crop and press the Adjust button.
Then
we have the crop options. As competing programs, Recode will automatically crop
away black bars. If you think you can do it better on your own, select Custom
Crop and press the Adjust button.
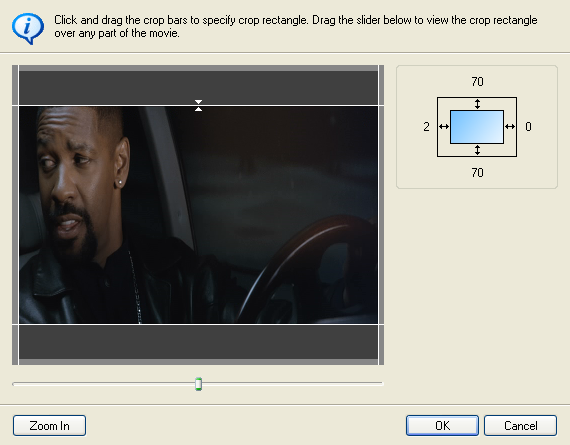 You
can use the slider below the image to go to anther position in the movie, and
then use the white lines around the movie to set the actual crop position.
You
can use the slider below the image to go to anther position in the movie, and
then use the white lines around the movie to set the actual crop position.
Your actual crop settings will also be shown to the left of the movie preview.
Press OK when you're done.
Last but not least there is the Resize tab.
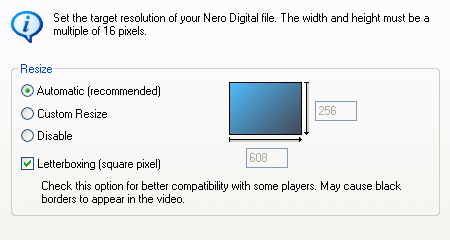 Here you can configure a custom picture size by selecting Custom Resize
and then entering a horizontal and vertical size. But keep in mind that Recode
doesn't automatically adjust the resolution such that it still corresponds to
the proper aspect ratio. So, if you change either resolution, make sure you
adjust the other as well to preserve the proper relationship between horizontal
and vertical resolution.
Here you can configure a custom picture size by selecting Custom Resize
and then entering a horizontal and vertical size. But keep in mind that Recode
doesn't automatically adjust the resolution such that it still corresponds to
the proper aspect ratio. So, if you change either resolution, make sure you
adjust the other as well to preserve the proper relationship between horizontal
and vertical resolution.
Checking Disable will keep your video at the size the source has (except that the black bars are removed unless you have also disabled cropping).
Last but not least, you can uncheck Letterboxing when dealing with an anamorphic 16:9 DVD source. That'll preserve the anamorphic squeeze, where the picture will be stretched to the proper size upon playback. If this sounds like Chinese to you, please read this DVD basics article which explains anamorphic encoding and letterboxing. I tend to think that you should only uncheck Letterboxing if you do not resize.
Once you have configured both video and audio, we're almost ready for encoding.
Before pressing the Next button, select the appropriate Nero Digital profile
from the dropdown list. Here you are at a crossroads as you can select from
two types of profiles: Standard MPEG-4 Advanced Simple Profile (ASP) profiles,
and MPEG-4 Advanced Video Coding (AVC) profiles. The latter all have an - AVC
in the profile name. AVC is a very new technology, and delivers a better picture
at the same size, but is considerably slower and more difficult to encode (so
if you have a < 1 GHz PC AVC is not an option for you even for playback).
Also, there are currently no hardware players that can handle AVC content, but
the first players should be available in 2005.
So, pick between NeroDigital ASP and NeroDigital AVC.
This document was last updated on August 13, 2005