Recode 2 Guide
I'm pretty sure you've heard the name Nero before. It was probably that piece
of software that came with your CD / DVD burner, was it not? Ahead, maker of
the Nero Burning ROM software has been aggressively moving into the DVD backup
market earlier this year with the release of Nero 6. It came with probably the
best AAC audio codec out there and a package called NeroVision that allows you
to create and edit video and put it on (S)VCD or DVD discs. It also came with
an application called Recode, which could be used to transcode DVDs to make
them fit on a standard DVD±R/W disc.
You'll need the following software for this guide:
DVD Decrypter
& Daemon
Tools or an on-the-fly decryption driver like AnyDVD
or DVD Region-Free
Nero Recode 2.2
ImgTool & DVD
Decrypter or a commercial DVD burning program (if you prefer not to burn
using Nero Recode)
Step 0: First time setup
You'll only have to perform this step once. First time setup involves setting
many parameters which then help to make subsequent DVD backup projects a lot
easier.
Step 1: Ripping the DVD
As Recode does not support encrypted DVD content, you have to rip
the DVD to your harddisk first. If you have AnyDVD or DVD Region-free installed,
you do not have to perform this step as they allow Recode to rip and encode
on the fly.
Step 2: Backup up the DVD
In the startup screen you have 3 options to choose from:
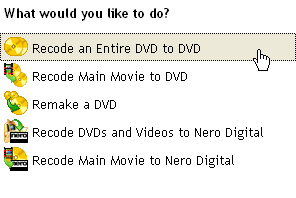 Recode
an Entire DVD to DVD will allow you to make a complete backup of a DVD (but
you can also remove certain features you do not like, for instance trailers,
FBI warnings, etc.). Recode Main Movie to DVD allows you to create a
DVD that contains just the main movie. Remake a
DVD allows you to create a DVD with just the parts you like, and even
put more than 1 movie onto a single DVD±R disc, or even join a movie
that has been placed over two sides of a DVD disc.
Recode
an Entire DVD to DVD will allow you to make a complete backup of a DVD (but
you can also remove certain features you do not like, for instance trailers,
FBI warnings, etc.). Recode Main Movie to DVD allows you to create a
DVD that contains just the main movie. Remake a
DVD allows you to create a DVD with just the parts you like, and even
put more than 1 movie onto a single DVD±R disc, or even join a movie
that has been placed over two sides of a DVD disc.
The first thing to be done after selecting an operational mode is select
/ configure a profile.
Recode can add both Video and data files into a disc. By default you start
out in the video mode and the DVD-Video Files button is pressed.
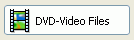
By clicking on the DVD Data files button, you can add data files (for instance
a software DVD player so that you can watch the DVD on any DVD equipped computer
even if it does not have a software DVD player installed). Just press the Add
Files button and select the files you want to have added. You can then organize
your data files just like you would in Windows Explorer.
To select the video source, press the DVD-Video Files button again, then press
Import DVD.
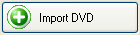
A regular Windows folder browsing window will pop up. Now you have to select
your VIDEO_TS folder, either directly on the DVD disc (if AnyDVD or DVD Regionfree
are installed), or from your harddisk and the folder you ripped the DVD to in
step one. Recode will then perform a quick analysis of the source, which should
take no more than a couple of minutes.
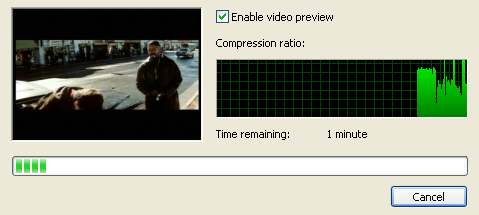
Once the analysis is done, Recode will show the contents of the DVD in the
main window.
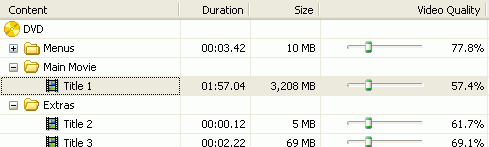 As
you can see, Recode divides the video items (called Titles) into three folders
in function of where they belong. All that has to do with menus goes to the
Menus folder, the Main Movie is in the Main Movie folder and everything else
goes to the Extras folder (not that if you selected Recode Main Movie to DVD,
you'll only get the main movie).
As
you can see, Recode divides the video items (called Titles) into three folders
in function of where they belong. All that has to do with menus goes to the
Menus folder, the Main Movie is in the Main Movie folder and everything else
goes to the Extras folder (not that if you selected Recode Main Movie to DVD,
you'll only get the main movie).
You can also see the duration of each title, the target size and the compression
factor of each item (given both as position on a slider and percentage value).
As you move the slider to the left you note that the percentage value means
down, which means you'll decrease image quality (100% means the picture will
not be recompressed and be the same as on the original DVD).
Recode will try to scale each title in order to make the output fit on a single
DVD±R disc. If you uncheck Fit to target, moving a slider will no longer
trigger Recode's size correction mechanism and you can now run the risk of getting
undersized or oversized backups.
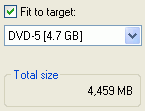
In order to prevent this from happening, Recode has a size bar which indicates
the current size of the project. As long as the red dotted line is not crossed,
your output will fit on the selected target size (which you can of course also
change using the dropdown menu shown in the previous screenshot).

But before you start playing with the sliders, let's first check out our audio
and subtitle streams, which are shown to the right of the preview window.
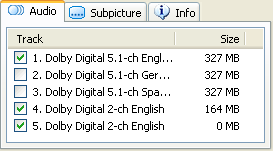 As
per your selection in step 0, only your preferred audio tracks will be selected
by default. Track 4 would be the director's commentary, and Track 5 is not used
in the main movie, but has to be present for authoring related issues (which
you don't have to know about).
As
per your selection in step 0, only your preferred audio tracks will be selected
by default. Track 4 would be the director's commentary, and Track 5 is not used
in the main movie, but has to be present for authoring related issues (which
you don't have to know about).
If you click on the Subpicture tab, you'll see the same thing for subtitles.
Now you can still reconfigure the selected audio and subtitle tracks, on various
levels. Recall that Recode shows the DVD in a structure with a disc at the root,
then 3 subfolders (menus, main movie and extras), and each subfolder contains
a number of titles. If you click on the DVD icon, you can configure audio and
subtitle tracks globally, if you select one of the 3 main subfolders, you can
configure audio and subtitles on that level (that's great to get rid of secondary
audio tracks in all extras at once), or you can configure those options on a
title level (which obviously can take quite a bit of time, so I suggest you
only worry about the 3 subfolders below the main folder).
Now let's have a closer look at our extras:
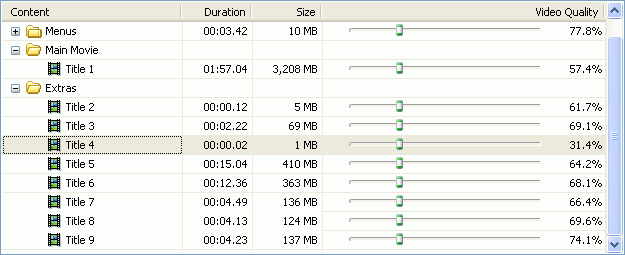
As you can see, Recode will compress the main movie by 42.6 % (100 - 57.4),
which is quite a lot. In order to improve the quality of the main feature, you
could increase the compression ratio of individual extras, or close the Extras
folder, make sure it is selected and just move the slider for the extras folder.
As with the audio and subtitle streams, this would change the compression ratio
for all extras at once.
If you're using Recode's automatic size adjustment but still want to reconfigure
the compression ratio of certain titles, the Lock Ratio button comes in handy.
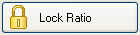
Select the title, whose compression ratio you'd like not to be changed anymore,
and press Lock Ratio. Note that in the Content overview, a small lock will now
be shown to the left of the slider, and you can no longer move the slider.
If you want to change the compression ratio for titles separately, the preview
window will come in very handy. Just select the title you're interested in and
start playing.
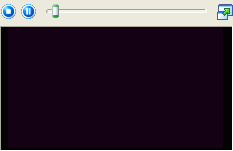
And if you should decide that you can live without a certain title, select
it and press the Disable button.
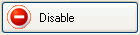
The following window will then pop up.
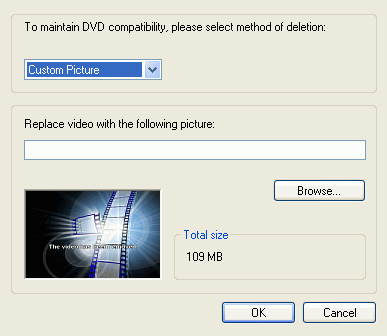 In
order to preserve the structure of the DVD and guarantee that it can be played
on every DVD player, Recode will not remove titles entirely, but it can replace
them with a dummy picture which uses almost no space at all.
In
order to preserve the structure of the DVD and guarantee that it can be played
on every DVD player, Recode will not remove titles entirely, but it can replace
them with a dummy picture which uses almost no space at all.
Now you have 3 replacement modes: Slide show will turn the video into a slideshow,
with only two images from the movie being shown per second. This obviously can
still take up quite a bit of space if the title to be disabled is large.
Custom Picture can be used to just display a still image informing you
that the title has been removed, and it takes up almost no space. There's a
default picture available, but you can use anything you like, just press the
Browse button and select an image of your liking.
Last but not least you can also choose a Custom Color which will result
in a uniformly colored screen when trying to play the title.
Disabled titles will show up with a gray background and the compression ratio
will say Disabled:

Now you're ready for encoding.
This document was last updated on
December 31, 2004
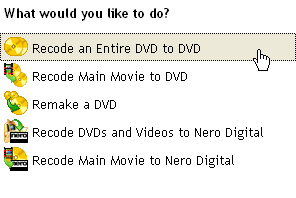 Recode
an Entire DVD to DVD will allow you to make a complete backup of a DVD (but
you can also remove certain features you do not like, for instance trailers,
FBI warnings, etc.). Recode Main Movie to DVD allows you to create a
DVD that contains just the main movie. Remake a
DVD allows you to create a DVD with just the parts you like, and even
put more than 1 movie onto a single DVD±R disc, or even join a movie
that has been placed over two sides of a DVD disc.
Recode
an Entire DVD to DVD will allow you to make a complete backup of a DVD (but
you can also remove certain features you do not like, for instance trailers,
FBI warnings, etc.). Recode Main Movie to DVD allows you to create a
DVD that contains just the main movie. Remake a
DVD allows you to create a DVD with just the parts you like, and even
put more than 1 movie onto a single DVD±R disc, or even join a movie
that has been placed over two sides of a DVD disc.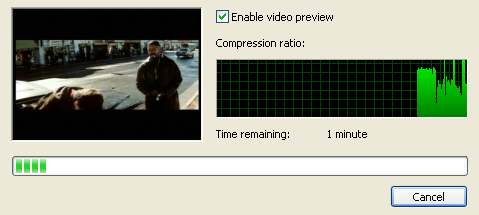
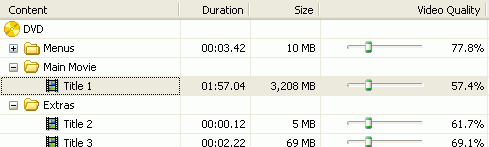 As
you can see, Recode divides the video items (called Titles) into three folders
in function of where they belong. All that has to do with menus goes to the
Menus folder, the Main Movie is in the Main Movie folder and everything else
goes to the Extras folder (not that if you selected Recode Main Movie to DVD,
you'll only get the main movie).
As
you can see, Recode divides the video items (called Titles) into three folders
in function of where they belong. All that has to do with menus goes to the
Menus folder, the Main Movie is in the Main Movie folder and everything else
goes to the Extras folder (not that if you selected Recode Main Movie to DVD,
you'll only get the main movie).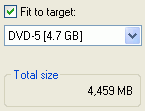
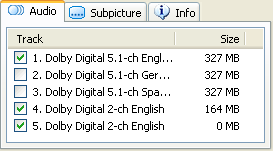 As
per your selection in step 0, only your preferred audio tracks will be selected
by default. Track 4 would be the director's commentary, and Track 5 is not used
in the main movie, but has to be present for authoring related issues (which
you don't have to know about).
As
per your selection in step 0, only your preferred audio tracks will be selected
by default. Track 4 would be the director's commentary, and Track 5 is not used
in the main movie, but has to be present for authoring related issues (which
you don't have to know about).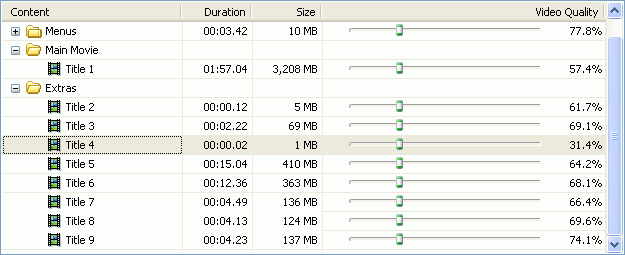
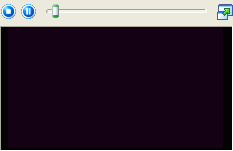
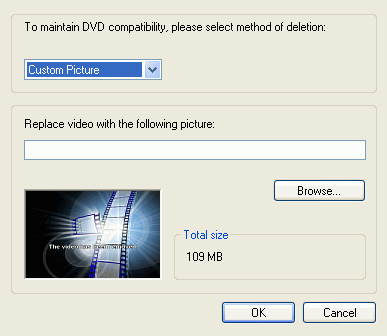 In
order to preserve the structure of the DVD and guarantee that it can be played
on every DVD player, Recode will not remove titles entirely, but it can replace
them with a dummy picture which uses almost no space at all.
In
order to preserve the structure of the DVD and guarantee that it can be played
on every DVD player, Recode will not remove titles entirely, but it can replace
them with a dummy picture which uses almost no space at all.