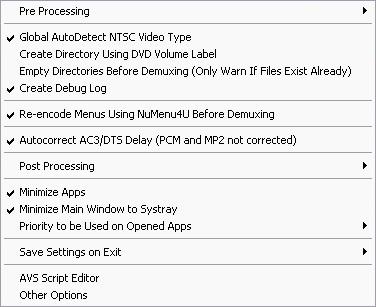 If
you're using NuMenu4U to re-encode the menus, make sure Re-encode Menus Using
NuMenu4U Before Demuxing is checked. This will allow you to use NuMenu4U
to process menus prior to DIF4U processing.
If
you're using NuMenu4U to re-encode the menus, make sure Re-encode Menus Using
NuMenu4U Before Demuxing is checked. This will allow you to use NuMenu4U
to process menus prior to DIF4U processing.Full DVD Backup guide
This guide will teach you how to create a perfect backup of a DVD-9 retaining every asset present on the original disc. It's possible to remove audio or subtitle tracks and replace useless stuff like FBI logos by some blank video but in the end we're not going to change the basic structure of the DVD and thus risk the least amount of problems.
In this guide we're going to use four front-end tools that will make the whole process a lot easier: DoItFast4U (DIF4U), BatchCCEWS (BCCE), ScenAid and NuMenu4U (NM4U). DIF4U will rip and demultiplex VOB files for you. It'll launch NuMenu4U, which re-encodes large menu files. Then DIF4U will continue using the reduced menus, create DVD2AVI projects and AviSynth scripts to be imported into the MPEG-2 encoding program and it will correct any delays the audio files might have as compared to the video stream. DIF4U can then launch BatchCCE to encode all assets that you chose not to keep in their original form. ScenAid will analyze the BatchCCE output and create the proper Scenarist project for you. You can even set ScenAid to control BatchCCE for correct handling of Angles and Chapter placements. Finally BatchIfoupdate will update your .IFO files, and it can even move your Re-Authored files into a new directory.
You will need the following software for this guide:
DoItFast4U
BatchCCEWS &
CCE or ReJig
0.4b+
NuMenu4U Scenarist
edition
ScenAid
ImgTool
BatchIfoUpdate
Sonic Scenarist
Please Note: it is always recommended to use the latest versions of this software,
which at the time of writing are:
DIF4U (1.4.0- public & 1.4.7 -VIP)
BatchCCE 0.9.1.5
NuMenu4U RC4 Build 1 (Scenarist version)
Scenaid 1.0.0
BatchIfoUpdate 0.9.0.4
Table of content
0: First time preparations
1: Preparation
2: Demultiplexing
3: Encoding
4: Reauthoring
5: Putting it all back together
6: Burn the DVD
Step 0: First time preparations
Install DIF4U, BCCE, NM4U and ScenAid on your system. Installing the latest version of Scenaid after you have installed DIF4U will allow the modified vsrip/vsconv(subtitle processing tools) to be installed in the DIF4U directory, which is critical for advanced Subtitle/BoV re-authoring options and accurate subtitle colors/transparency. Then start up DIF4U.
The first thing to do is configure DIF4U. All settings can be stored so you'll only have to do this for your very first project. Select Global Options from the menu to start configuring.
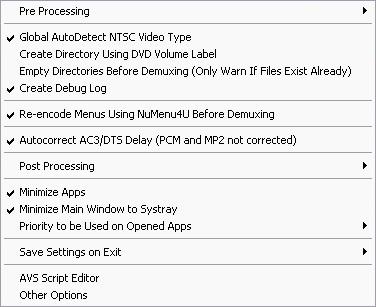 If
you're using NuMenu4U to re-encode the menus, make sure Re-encode Menus Using
NuMenu4U Before Demuxing is checked. This will allow you to use NuMenu4U
to process menus prior to DIF4U processing.
If
you're using NuMenu4U to re-encode the menus, make sure Re-encode Menus Using
NuMenu4U Before Demuxing is checked. This will allow you to use NuMenu4U
to process menus prior to DIF4U processing.
I also strongly suggest that you check Create Debug Log. This log can help you or other people to identify any problems you might be having (so make sure you post it when you report DIF4U problems in the forums).
Global AutoDetect NTSC Video Type comes in very handy for NTSC titles - it saves you the manual checking for interlaced content. If checked, DIF4U will automatically scan every video item and find out its field order and whether its progressive or not. Unfortunately, this doesn't work for PAL titles (yet) - usually all PAL titles are flagged as interlaced whether they are or not.
Autocorrect AC3/DTS Delay is checked by default and you should not change it or you risk having asynch' video and audio in some cases.
In case you're using the computer while DIF4U is running, you might also want to check Minimize Apps and Minimise Main Window so that they won't disturb your work, and set the Priority to be Used on Opened Apps to Idle so that the applications you're using while DIF4U is running will get the CPU time they require.
Then go to the PreProcessing options.
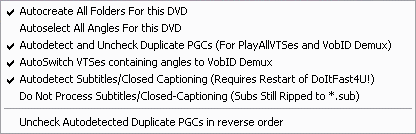 The
first option you should check is Autocreate All Folders For this DVD.
This will ensure that each VTS set is put in its own directory and you can better
keep them apart. Of course, this is a preference which you have to be comfortable
with, but during the process so many files are created that I really think they
should be at least somewhat separated.
The
first option you should check is Autocreate All Folders For this DVD.
This will ensure that each VTS set is put in its own directory and you can better
keep them apart. Of course, this is a preference which you have to be comfortable
with, but during the process so many files are created that I really think they
should be at least somewhat separated.
Also check Autodetect and Uncheck Duplicate PGC's so that in case of duplicate VOB IDs in multiple PGC's, those are not extracted and processed multiple times.
AutoSwitch VTSes containing angles to VobID Demux should also be checked, because multi-angle VTS sets have to be processed by VOB ID.
Checking Autodetect Subtitles/Closed Captioning will automatically activate subtitle processing where subtitles are available.
Uncheck Autodetect Duplicate PGCs in reverse order reverses the order in which the duplicate PGCs will be kept. Normally if you have 2 duplicate PGCs the second PGC will be chosen to demux. With reverse order the first one will be checked and demuxed.
Now go to the PostPost Processing - Launch External App section:
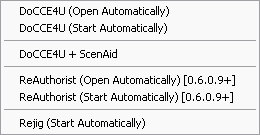 The
first DoCCE4U options also apply to BCCE. DoCCE4U + ScenAid would result in
DIF4U launching DoCCE4U / BCCE for encoding, then launching ScenAid for the
authoring part. If you want to be on the safe side, rather check DoCCE4U (Open
Automatically) - that'll give you the chance to still make changes before encoding
(important for PAL titles where you have to manually find out whether a PGC
is progressive or not).
The
first DoCCE4U options also apply to BCCE. DoCCE4U + ScenAid would result in
DIF4U launching DoCCE4U / BCCE for encoding, then launching ScenAid for the
authoring part. If you want to be on the safe side, rather check DoCCE4U (Open
Automatically) - that'll give you the chance to still make changes before encoding
(important for PAL titles where you have to manually find out whether a PGC
is progressive or not).
The two ReAuthorist options apply to when using ReAuthorist. If you're interested in ReAuthorist, check out this guide. One of the many advantages that ScenAid has over ReAuthorist, is that not only can it process assets demuxed by PGC, but can also handle VOBID demux and advanced subtitle options.
If you want to use ReJig as encoder, rather than CCE, you can check Rejig
(Start Automatically). In that case, you'll have to start ScenAid manually,
just like when you select one of the DoCCE4U options.
For the purpose of this guide we are going to leave all options for Launching
External Applications blank. The reason for this is that we are going to
use Scenaid to control BCCE and currently there is no option in DIF4U to open
Scenaid directly.
Then make sure that in the Save Settings on Exit menu always is checked
so you won't have to make those settings again. Last but not least go into the
Other Options.
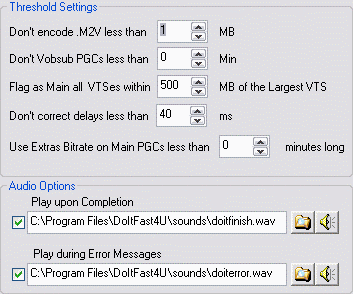 The
first two threshold settings should be left at their defaults, they decide when
a certain PGC won't be processed. CCE cannot encode very short clips so it makes
sense not to try in the first place. And if a PGC is really short it doesn't
make much sense to go looking for subtitles either. This being said, there is
occasionally a menu that occurs within a VTS and setting the default setting
of Don't Vobsub PGCs less than to 0 Min will extract the necessary
subtitles so that Scenaid can use these to reauthor the menu.
The
first two threshold settings should be left at their defaults, they decide when
a certain PGC won't be processed. CCE cannot encode very short clips so it makes
sense not to try in the first place. And if a PGC is really short it doesn't
make much sense to go looking for subtitles either. This being said, there is
occasionally a menu that occurs within a VTS and setting the default setting
of Don't Vobsub PGCs less than to 0 Min will extract the necessary
subtitles so that Scenaid can use these to reauthor the menu.
Flag as Main all VTSes within is very useful for DVDs that contain episodes. Such DVD's often have different VTS sets having roughly the same size, one per episode. This threshold will determine when VTS sets are considered as being part of an episode discs. The way it's set now, if a VTS set is 500MB or less smaller than the largest VTS set, it will also be considered as a main movie VTS set (thus it will be encoded using the main movie settings)
Don't correct delays less than indicates the cutoff for audio delay correction. Most people begin to hear audio displacement starting at 50-60 ms. If you're a perfectionist you would set this value to 0 ms to always perform a delay correction. Be advised though, this correction is only accurate to one AC3 frame which is more than 10ms by itself already.
Use Extras Bitrate on Main PGCs less than x minutes long can be useful if the main movie VTS set contains PGCs that contain extras - in that case if they are shorter than the threshold you set here, they'll be treated as extra, rather than like the main movie.
The audio options should be self explanatory.
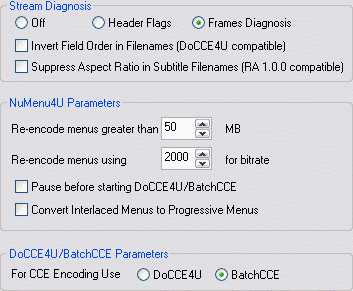 The
Stream Diagnosis settings allow you to select an alternative way to determine
attributes of your video streams. Header flags uses the information found
in the first GOP to determine if a source is progressive or interlaced, which
works quite well especially for PAL movies. Frame Diagnosis is more complex
but can be more accurate than Header Flags especially for NTSC content.
The
Stream Diagnosis settings allow you to select an alternative way to determine
attributes of your video streams. Header flags uses the information found
in the first GOP to determine if a source is progressive or interlaced, which
works quite well especially for PAL movies. Frame Diagnosis is more complex
but can be more accurate than Header Flags especially for NTSC content.
Uncheck Invert Field Order in Filenames and Suppress Aspect Ratio in Subtitle Filenames. The former option takes care of BatchCCEWS setting the field order inversely to what DIF4U normally reports, so that the parameters are set correctly (this has been fixed in the latest release of BCCE 0.9.1.5) and ReAuthorist cannot handle the aspect ratio information in subtitle files (which doesn't apply here as we're using ScenAid rather than ReAuthorist).
Then we have the NuMenu4U Parameters: Re-encode menus greater than value allows you to select after which threshold you want to re-encode menu files using NuMenu4U. Re-encode menus using x for bitrate sets a bitrate for the menus. Checking Pause before starting DoCCE4U/BatchCCE will pause NuMenu4U prior to encoding so that you have the chance to modify settings and Convert Interlaced Menus to Progressive Menus will convert any interlaced menus to progressive.
Finally, set For CCE Encoding Use to BatchCCE.
After this we set the preferred encoding mode in Global Options, AVS Script
Editor. We can choose between
RoBa, Multipass VBR and Onepass VBR.
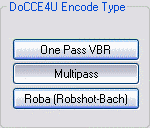
The next thing is first time configuration for BCCE so start up that program. Look in the lower part of the window and check if you see any errors like this:
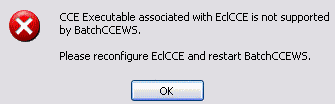
Press OK, then browse to the path where CCE has been installed and select the cctsp.exe file. After selecting the file, BCCE will close and CCE will be started. Close CCE and start BCCE again. In case you're using a rather new version of CCE 2.67, this won't work as the version of EclCCE cannot handle the new CCE versions. If this should be the case, you have to download a new version of EclCCE and copy it to the BCCE directory, then, configure it and finally restart BCCE. If you're using the latest CCE versions (2.67.0.23 and up) make sure you also have the latest EclCCE version.
Then select File - Settings from the menu.
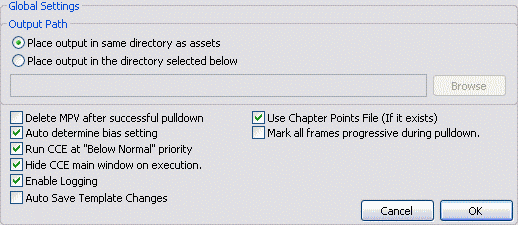 Leave
the first option as it is or you'll run into problems when using BCCE together
with DIF4U.
Leave
the first option as it is or you'll run into problems when using BCCE together
with DIF4U.
Then we have the option to delete mpv files (that's what CCE generates) after
applying pulldown which can be a good idea to save space (but if you have enough
space better be on the safe side and not use this option), then check Auto
determine bias setting and if you intend to use your PC while CCE is encoding,
make sure to also check the Run CCE at "Below Normal" priority.
Also check Hide CCE main window on execution so that if you're using
the computer while encoding, you won't have a CCE window that bothers you on
screen (or worse, you accidentally hit the wrong button and kill CCE) Last but
not least check Enable Logging so that you'll have a logfile that can help you
or other people problems you might be having (make sure you post it when posting
a problem report in the forums).
In case you had to set your CCE path manually, the next time you start up BCCE
you should no longer get an error message. You'll still get a warning when using
a new version of CCE 2.67, but that's no problem since BCCE is only interfacing
with EclCCE, and EclCCE's external interface is still the same, so if EclCCE
can handle your CCE version, then BCCE can.
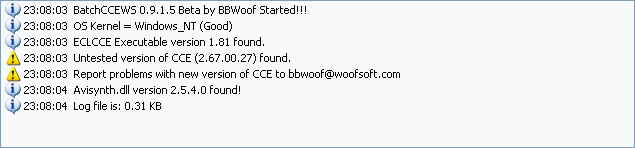
The next program to configure is NM4U. Start the program, then go directly to the Encoder tab.
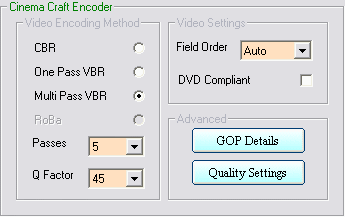 Video
Encoding Method: By default, Multi-Pass is chosen. You can then
select the number of Passes and the Q factor to be used. If
you want to learn more about these CCE parameters, I suggest you have a look
at the CCE guide.
Video
Encoding Method: By default, Multi-Pass is chosen. You can then
select the number of Passes and the Q factor to be used. If
you want to learn more about these CCE parameters, I suggest you have a look
at the CCE guide.
VIdeo Settings should be left as default, as the Auto settings will automatically determine the correct scanning order to be used.
Although it sounds like the opposite of what should be done, do not tick DVD Compliant
Advanced Settings are for advanced users.
I strongly suggest leaving the GOP Details as default.
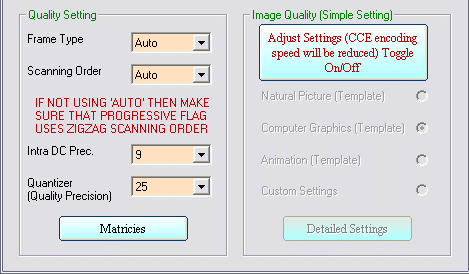
Quality Settings can be user defined, although again, only experienced users should attempt to change these values.
Frame Type can be switched to Interlaced or Progressive, although I would recommend leaving it at the default of Auto, for which NM4U will analyze the video type and make the appropriate decisions.
Scanning Order relates to the Encoders settings. Typically for Interlaced material the scanning order is set to Alternate, and with Progressive material, ZigZag should be used.
Image Quality settings represent the 3 quality presets CCE
2.6x has (with a Custom Template Option). Also keep Matricies (it should
say Matrices) to Standard. Be warned that any use of Templates will slow
the encoding process somewhat.
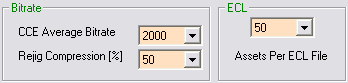 Then
select your Bitrate:
Then
select your Bitrate:
If you are controlling NM4U via DIF4U this selection will be overridden by the bitrate that you have previously selected in DIF4U, and if using ReJig, you have to enter a quality reduction factor rather than a desired bitrate. Personally I would not go below 65% with Rejig as the artifacts resulting from high compression can be excessive.
ECL: The ECL option defines how many assets are included with each ECL file, to control re-encoding. I would select the default option of 50 assets per ECL file. This number may need to be changed ONLY if you have problems with assets not being correctly re-encoded.
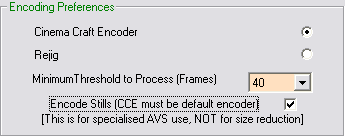
Finally set Encoding Preferences:
As in DIF4U, you can either chose Cinema Craft Encoder or Rejig.
To be able to use Rejig it's required to copy the rejig executable to the NM4U
directory manually. Minimum Threshold to Process and Encode Stills
are advanced options that can be used for format conversion, however it
can also prevent issues when the AR of stills differ within a menu, so this
option should be checked to guarantee compliance.
Now switch to the Scenarist tab:
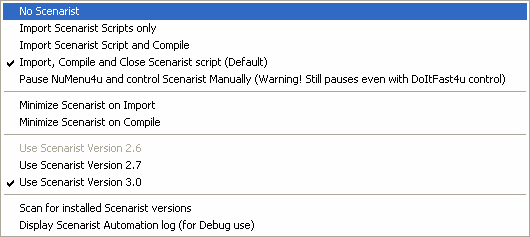 Import,
Compile, Close , enables fully automated use of Scenarist (meaning you
won't have to do anything). The way we're using NM4U, this will be the default
case.
Import,
Compile, Close , enables fully automated use of Scenarist (meaning you
won't have to do anything). The way we're using NM4U, this will be the default
case.
You can also check Minimize Scenarist on Import and Minimize Scenarist on Build , so in case you're still using the computer while NM4U does its thing, you won't be bothered by windows popping up.
In case you're not using NM4U with DIF4U, the No Scenarist option results in NM4U only creating a Scenarist script, and not actually importing it and compiling. Import Script Only would get one step further, writing a Scenarist script and importing it, and last but not least, Import, Compile , will create the script, import it and start authoring, but Scenarist won't be closed when compilation has completed. This allows you to see eventual problems during the compilation phase, you will then have to manually run the Update_Menu_Ifo.bat file to update the menu .IFOs and move the re-encoded filed to the correct directory.
Now go to the audio tab:
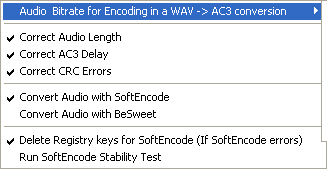 NM4U
will also re-encode your .WAV audio files to be AC3 compliant. The user defined
options required are: check Convert Wave to AC3 (if you have Soft Encode
installed use this option, if not, the freeware alternative BeSweet) and you
must select a bitrate from the Bitrate for Audio drop down list.
NM4U
will also re-encode your .WAV audio files to be AC3 compliant. The user defined
options required are: check Convert Wave to AC3 (if you have Soft Encode
installed use this option, if not, the freeware alternative BeSweet) and you
must select a bitrate from the Bitrate for Audio drop down list.
If not checked by default, make sure Correct AC3 Delay is checked or you risk getting audio that doesn't match, and Correct CRC Errors. Finally, Add Silence to Audio pads the Audio stream so that its length matches that of the video (which can cause asynch' audio with seamless connections).
The last two options are for use only with Soft Encode. If using Soft Encode,
it is mandatory that you run the stability test, as there can be registry issues
when using this program.
Then go to the AviSynth tab:
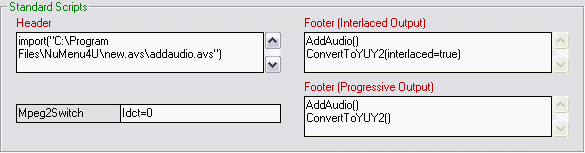 AviSynth
users should feel right at home here. If you're not, you're probably best off
leaving those options alone.
AviSynth
users should feel right at home here. If you're not, you're probably best off
leaving those options alone.
The latest build (RC4+) of NM4U also includes the option to convert your PAL
menus to NTSC, or NTSC to PAL. This option is available via the AviSynth
Tab: Show Format Conversion Script Editor. The Options available here are
only recommended for advanced users, and our outside the scope of this guide.
If you are interested in format conversion, you can find additional information
and discussions in the forum.
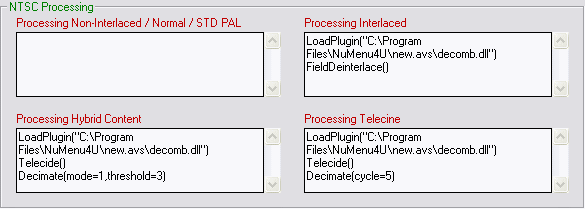 The
AviSynth options have been further refined to separate between NTSC and PAL
Processing.
The
AviSynth options have been further refined to separate between NTSC and PAL
Processing.
NTSC Processing can individually alter the scripts to be used on Normal,
Interlaced, Telecined, and Hybrid Content. If you would like to
read more about what these processes mean, please read this
guide.
 In
the PAL Processing tab we have the option of Converting Interlaced
to Progressive . This option is reliant on the user choosing their own
Deinterlacing Script.
In
the PAL Processing tab we have the option of Converting Interlaced
to Progressive . This option is reliant on the user choosing their own
Deinterlacing Script.
Finally, we have the Default tab:
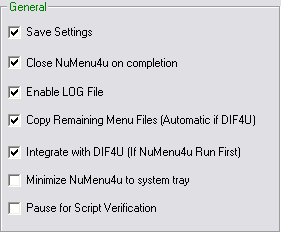 General:
General:
These Defaults seem to make a lot of sense so I see no reason changing any of them. If you were using NM4U as standalone app, checking Integrate with DIF4U could be useful, so DIF4U would automatically be started once the menus have been processed.
Once again I strongly suggest selecting Enable LOG File, to assist
in troubleshooting.
Minimize NuMenu4u to system tray is self explanatory.
Pause for Script Verification can be used to get a look at the encoding
options before starting to encode.
Menu Specific:
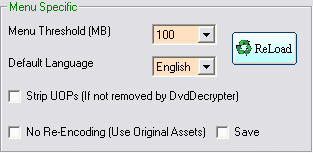 Menu
Threshold defines the minimum size of a menu to be processed. This selection
will be overridden by the selection made in DIF4U.
Menu
Threshold defines the minimum size of a menu to be processed. This selection
will be overridden by the selection made in DIF4U.
Default Language can be set to ALL or the users Language of preference.
This option only affects menus with multiple audio stream selections.
Strip UOPs should NOT be checked. It is also recommended that these options are deselected in DVDDecrypter as they can affect the menu navigation.
No Re-Encoding, imports the menu into Scenarist using the Original Assets. This option can be used for advanced menu manipulation: removing buttons, changing navigation, etc. The Save button is specific for this option only.
The Recovery Tab now includes two options:
Collect Files for zeul to analyze: can be used to send a bug report to the Author, zeul, in the advent of a error occurring.
Recover From Previous Failure: with this new build a special log is created that enables the same menu to be processed again, but this time skips almost all of the unnecessary routines again. For example, if you have re-encoded a menu and you chose a too low bitrate and the results are not acceptable... simply use the recovery option to begin the process at the encoding stage, with a revised bitrate.
That's all for now, so close NM4U again.
Last but not least, we have ScenAid:
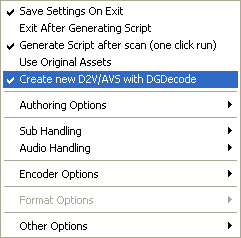 Start
the program, then select Options:
Start
the program, then select Options:
Exit After Generating Script will create the Scenarist script (.scp) file only. It will then need to be manually imported into Scenarist.
Generate Script After Scan will, logically, create your Scenarist script without manual intervention following selection and subsequent scanning of your demux directory.
Use Original Assets can be used when no re-encoding is required.
Scenarist Options:
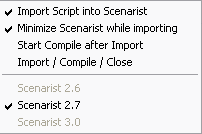 Import
Script into Scenaristwill automatically open Scenarist and import your
created script, creating a scenario file in the process.
Import
Script into Scenaristwill automatically open Scenarist and import your
created script, creating a scenario file in the process.
Start Compile after Import will open Scenarist, import the script, and compile the project.
Import/Compile/Close will open Scenarist, import the script, compile the project, and close Scenarist.
I prefer to manually check the Scenario, and make any changes necessary, prior to compiling, hence the selection of Import Script into Scenarist.
Finally, the list of supported versions of Scenarist are indicated, with the installed version(s) available for selection. This is done automatically upon startup of Scenaid.
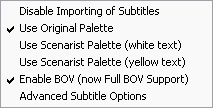 Sub
Handling:
Sub
Handling:
Disable Importing of Subtitles will not import any demuxed substreams.
Use Original Palette will match (as close as possible) the original sub colors Whereas Use Scenarist Palette will make all subs appear white, or yellow, depending on your selection.
Enable BOV will create the highlight layer, the buttons and include the button commands for Button Over Video titles. Examples of BOV includes the 'White Rabbit' feature in The Matrix, and the 'Spidey Sense' in Spiderman 1. Advanced Subtitle Options should be left untouched unless you know what you are doing.
Audio Handling:
![]() Add
Silence ... (makes audio same length as video)will pad the end of the audio
stream. This is crucial to maintain audio synch in seamlessly branched titles.
It is therefore highly recommended for VOBID Demux. It is not a requirement
for PGC Demux (except for very rare situations), and as it adds processing
time you may wish to deselect this option. Please note, that this feature is
not a replacement for fixing the audio delay in DIF4U but is a supplement to
it.
Add
Silence ... (makes audio same length as video)will pad the end of the audio
stream. This is crucial to maintain audio synch in seamlessly branched titles.
It is therefore highly recommended for VOBID Demux. It is not a requirement
for PGC Demux (except for very rare situations), and as it adds processing
time you may wish to deselect this option. Please note, that this feature is
not a replacement for fixing the audio delay in DIF4U but is a supplement to
it.
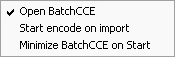 BatchCCE
Options:
BatchCCE
Options:
If you do not want to make changes to your encoding settings, you can also select Start encode on Import, which will open BCCE, load the file list, and begin the encoding process.
Other Options: includes file association options.
That's all for now. I bet you're glad you'll only have to do this once ;)
In this guide we're going to put the DVD-9 SPIDERMAN 2, R4 (DISC 1) having a total size of 7.5GB onto a single DVD-R disc. This edition of the movie contains 2 language tracks, 2 commentary tracks, multiple subtitle tracks and a lot of extras, including duplicate PGC's. If that doesn't scare you then I suppose you either don't know what the heck I am talking about and may be better off learning the DVD-R basics first or you reauthor The Matrix for breakfast in which case you most likely have no use for this guide ;) This training day is going to take you very far into DVD-R land and you're going to see things you have never seen before. But if you stick to the path you should be getting where you want to go to.
To begin with here's the directory listing of the DVD:
18/09/2004 11:24 AM 30,720 VIDEO_TS.IFO
18/09/2004 11:24 AM 24,702,976 VIDEO_TS.VOB
18/09/2004 11:24 AM 30,720 VIDEO_TS.BUP
18/09/2004 11:24 AM 102,400 VTS_01_0.IFO
18/09/2004 11:24 AM 280,156,160 VTS_01_0.VOB
18/09/2004 11:24 AM 1,073,739,776 VTS_01_1.VOB
18/09/2004 11:24 AM 1,073,739,776 VTS_01_2.VOB
18/09/2004 11:24 AM 1,073,739,776 VTS_01_3.VOB
18/09/2004 11:24 AM 1,073,739,776 VTS_01_4.VOB
18/09/2004 11:24 AM 1,073,739,776 VTS_01_5.VOB
18/09/2004 11:24 AM 82,821,120 VTS_01_6.VOB
18/09/2004 11:24 AM 102,400 VTS_01_0.BUP
18/09/2004 11:24 AM 18,432 VTS_02_0.IFO
18/09/2004 11:24 AM 38,912 VTS_02_0.VOB
18/09/2004 11:24 AM 9,881,600 VTS_02_1.VOB
18/09/2004 11:24 AM 18,432 VTS_02_0.BUP
18/09/2004 11:24 AM 18,432 VTS_03_0.IFO
18/09/2004 11:24 AM 38,912 VTS_03_0.VOB
18/09/2004 11:24 AM 23,154,688 VTS_03_1.VOB
18/09/2004 11:24 AM 18,432 VTS_03_0.BUP
18/09/2004 11:24 AM 22,528 VTS_04_0.IFO
18/09/2004 11:24 AM 38,912 VTS_04_0.VOB
18/09/2004 11:24 AM 325,386,240 VTS_04_1.VOB
18/09/2004 11:24 AM 22,528 VTS_04_0.BUP
18/09/2004 11:24 AM 18,432 VTS_05_0.IFO
18/09/2004 11:24 AM 38,912 VTS_05_0.VOB
18/09/2004 11:24 AM 148,731,904 VTS_05_1.VOB
18/09/2004 11:24 AM 18,432 VTS_05_0.BUP
18/09/2004 11:24 AM 18,432 VTS_06_0.IFO
18/09/2004 11:24 AM 38,912 VTS_06_0.VOB
18/09/2004 11:24 AM 135,923,712 VTS_06_1.VOB
18/09/2004 11:24 AM 18,432 VTS_06_0.BUP
18/09/2004 11:24 AM 20,480 VTS_07_0.IFO
18/09/2004 11:24 AM 38,912 VTS_07_0.VOB
18/09/2004 11:24 AM 295,555,072 VTS_07_1.VOB
18/09/2004 11:24 AM 20,480 VTS_07_0.BUP
18/09/2004 11:24 AM 18,432 VTS_08_0.IFO
18/09/2004 11:24 AM 38,912 VTS_08_0.VOB
18/09/2004 11:24 AM 37,009,408 VTS_08_1.VOB
18/09/2004 11:24 AM 18,432 VTS_08_0.BUP
18/09/2004 11:24 AM 18,432 VTS_09_0.IFO
18/09/2004 11:24 AM 38,912 VTS_09_0.VOB
18/09/2004 11:24 AM 95,897,600 VTS_09_1.VOB
18/09/2004 11:24 AM 18,432 VTS_09_0.BUP
18/09/2004 11:24 AM 18,432 VTS_10_0.IFO
18/09/2004 11:24 AM 38,912 VTS_10_0.VOB
18/09/2004 11:24 AM 62,959,616 VTS_10_1.VOB
18/09/2004 11:24 AM 18,432 VTS_10_0.BUP
18/09/2004 11:24 AM 18,432 VTS_11_0.IFO
18/09/2004 11:24 AM 38,912 VTS_11_0.VOB
18/09/2004 11:24 AM 81,987,584 VTS_11_1.VOB
18/09/2004 11:24 AM 18,432 VTS_11_0.BUP
18/09/2004 11:24 AM 18,432 VTS_12_0.IFO
18/09/2004 11:24 AM 38,912 VTS_12_0.VOB
18/09/2004 11:24 AM 62,965,760 VTS_12_1.VOB
18/09/2004 11:24 AM 18,432 VTS_12_0.BUP
18/09/2004 11:24 AM 18,432 VTS_13_0.IFO
18/09/2004 11:24 AM 38,912 VTS_13_0.VOB
18/09/2004 11:24 AM 85,133,312 VTS_13_1.VOB
18/09/2004 11:24 AM 18,432 VTS_13_0.BUP
18/09/2004 11:24 AM 18,432 VTS_14_0.IFO
18/09/2004 11:24 AM 38,912 VTS_14_0.VOB
18/09/2004 11:24 AM 67,639,296 VTS_14_1.VOB
18/09/2004 11:24 AM 18,432 VTS_14_0.BUP
18/09/2004 11:24 AM 18,432 VTS_15_0.IFO
18/09/2004 11:24 AM 38,912 VTS_15_0.VOB
18/09/2004 11:24 AM 20,238,336 VTS_15_1.VOB
18/09/2004 11:24 AM 18,432 VTS_15_0.BUP
68 File(s) 7,210,182,656 bytes
VTS_01 is obviously the main movie VTS set as it's the largest one. In this guide I'm going to show how to transcode each video item, but in some cases you might prefer to only encode the main movie. CCE can give you good video quality using a bitrate of 2500 kbit/s or higher. If you add the bitrate of the audio tracks you're going to keep to that and multiply this by the length of the movie in seconds you have an approximation of the size of the main movie (add about 100-150MB for the muxing overhead to get a more realistic result). If you add the size of the extras (all VTSes besides VTS_01 in this case, and don't forget about VIDEO_TS.VOB) and you're still below the size of a DVD then you may not want to bother doing the extras as well.
The best way to begin is create an ISO image of the DVD and mount this as a virtual drive. That way we'll always have every file we need available right on our hard disk and won't have to insert the original DVD again. It also saves us from embarrassment of accidentally deleting a file you'd still need as all the files in the image are read only.
Now we literally have to rip our movie to pieces. In less martial terms we're going to separate audio, video and subtitles and process them independently of each other.
Now let's get started for real. The first thing you'll have to do is select
a working directory. This is the directory where all the demultiplexed files
will be stored (alternatively you can create a new folder, right click on it
in Explorer and select DoItFast4U into this directory).
 Create
folder for this VTS, if checked, will create a new folder and demux the currently
selected VTS into this folder. It's a per VTS setting so you can decide to put
multiple VTS sets into the same folder by un-checking this option for the VTS
you'd like to go together (they'll be placed in your working directory). Note
that if you followed the first time setup instructions above, this checkbox
will be set already and you shouldn't have to touch it. HDD Demux would have
to be used if you previously ripped the whole DVD to a directory on your hard
disk (not suggested!) in which case you'd have to select the directory containing
the ripped files as working directory. Then we have demux by VOB ID or Cell
ID. The latter should never be necessary and the former is only required in
very special cases (I'll come back to this option a bit later).
Create
folder for this VTS, if checked, will create a new folder and demux the currently
selected VTS into this folder. It's a per VTS setting so you can decide to put
multiple VTS sets into the same folder by un-checking this option for the VTS
you'd like to go together (they'll be placed in your working directory). Note
that if you followed the first time setup instructions above, this checkbox
will be set already and you shouldn't have to touch it. HDD Demux would have
to be used if you previously ripped the whole DVD to a directory on your hard
disk (not suggested!) in which case you'd have to select the directory containing
the ripped files as working directory. Then we have demux by VOB ID or Cell
ID. The latter should never be necessary and the former is only required in
very special cases (I'll come back to this option a bit later).
The next thing we're going to look at is the mandatory section:
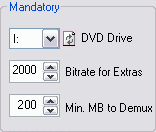 (Virtual)
DVD Drive is the drive letter of your mounted ISO image. Then you can select
a bitrate to be used for the extras contained on the DVD (do not go above 2000
or below 1500 for reasonable quality). Minimum MB to demux allows you to not
process VTS sets that are below a certain size (in this case if there were a
VTS set smaller than 200 MB you wouldn't bother processing is as the possible
space gain would be outweighed by the invested time).
(Virtual)
DVD Drive is the drive letter of your mounted ISO image. Then you can select
a bitrate to be used for the extras contained on the DVD (do not go above 2000
or below 1500 for reasonable quality). Minimum MB to demux allows you to not
process VTS sets that are below a certain size (in this case if there were a
VTS set smaller than 200 MB you wouldn't bother processing is as the possible
space gain would be outweighed by the invested time).
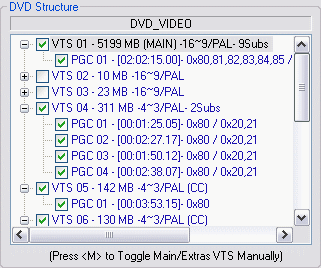 DIF4U will also give you a global overview of the disc, including available
VTS sets, PGCs, their lengths, audio track IDs, number of subtitles, subtitle
track IDs and aspect ratio. If you need even more info, right click on one of
the VTS lines to open the corresponding IFO in IfoEdit.
DIF4U will also give you a global overview of the disc, including available
VTS sets, PGCs, their lengths, audio track IDs, number of subtitles, subtitle
track IDs and aspect ratio. If you need even more info, right click on one of
the VTS lines to open the corresponding IFO in IfoEdit.
By default all VTS sets including all associated PGCs will be checked. If a VTS set were smaller than the threshold we set above (200MB in our case) it would be unchecked and hence not be processed at all.
If you think that a certain PGC should not be processed as well you can also uncheck them now.
From this point on all our settings apply to the currently selected VTS set, so come back to this selection and select the next VTS set when you're done configuring. Below I'll illustrate my setup for the main movie VTS set (VTS 01).
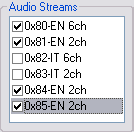 As
we were able to see in the previous screen shot, the main movie contains
6 audio tracks, 0x80, 0x81, 0x82, 0x83, 0x84, and 0x85, those being 6ch English,
2ch English, 6ch Italian, 2ch Italian and two more 2ch English (the commentary
tracks).
As
we were able to see in the previous screen shot, the main movie contains
6 audio tracks, 0x80, 0x81, 0x82, 0x83, 0x84, and 0x85, those being 6ch English,
2ch English, 6ch Italian, 2ch Italian and two more 2ch English (the commentary
tracks).
Because the title is fairly large and we need all space available only the English audio is kept.
Then let's also configure the subtitles:
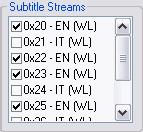 Here
I once again only keep those languages I actually understand. Subs won't take
much space on the final product, so it doesn't matter if you decide to keep
them all. The reauthoring slows down considerable though when importing and
muxing subs.
Here
I once again only keep those languages I actually understand. Subs won't take
much space on the final product, so it doesn't matter if you decide to keep
them all. The reauthoring slows down considerable though when importing and
muxing subs.
Then we have the optional switches:
 The
upper line concerns field operations, an option that is better left automated
and the 3 options are grayed out if DIF4U is making that choice for you. In
case you're dealing with a PAL project and already know which VTS sets and PGCs
are interlaced you can uncheck that button for complete VTS sets and choose
an option manually. For instance, my example has VTS2 and VTS3 purely interlaced,
so there I could uncheck AutoDetect NTSC Video Type and check Deinterlace.
Of course, this requires that I actually know which VTS sets are interlaced
and which not, which you usually might not (you can use a software DVD player
to get an idea but those perform on the fly deinterlacing so it will be rather
hard to spot). When in doubt, use the AutoDetection (I'll explain a way to detect
and properly handle interlaced PAL content later on). The lower line concerns
the subtitles. If you have multi-angle DVD you might want to check All Angles
to make sure you get all the subtitles. Then we have Vobsub PGC. If you check
this you'll get subtitles (the ones you have previously selected), if you don't
check it you'll get no subtitles (note that if you activated subtitle detection
in the options DIF4U will automatically make the proper selection for you to
get subtitles).
The
upper line concerns field operations, an option that is better left automated
and the 3 options are grayed out if DIF4U is making that choice for you. In
case you're dealing with a PAL project and already know which VTS sets and PGCs
are interlaced you can uncheck that button for complete VTS sets and choose
an option manually. For instance, my example has VTS2 and VTS3 purely interlaced,
so there I could uncheck AutoDetect NTSC Video Type and check Deinterlace.
Of course, this requires that I actually know which VTS sets are interlaced
and which not, which you usually might not (you can use a software DVD player
to get an idea but those perform on the fly deinterlacing so it will be rather
hard to spot). When in doubt, use the AutoDetection (I'll explain a way to detect
and properly handle interlaced PAL content later on). The lower line concerns
the subtitles. If you have multi-angle DVD you might want to check All Angles
to make sure you get all the subtitles. Then we have Vobsub PGC. If you check
this you'll get subtitles (the ones you have previously selected), if you don't
check it you'll get no subtitles (note that if you activated subtitle detection
in the options DIF4U will automatically make the proper selection for you to
get subtitles).
If your movie has closed captions also check the Captions option.
This is all you have to do for one VTS set. Now repeat this procedure for all other VTS sets present on the DVD. The last thing to configure is the number of passes for extras and the main movie:
 The
lower your bitrate, the more passes can be useful, but going beyond 5 is definitely
overkill. I'd say 3 / 4 will suffice in most cases, and in some you can even
go one lower, but this really depends on the source and your quality requirements.
The
lower your bitrate, the more passes can be useful, but going beyond 5 is definitely
overkill. I'd say 3 / 4 will suffice in most cases, and in some you can even
go one lower, but this really depends on the source and your quality requirements.

If you're using NM4U, it will be automatically started and all paths will be filled in:
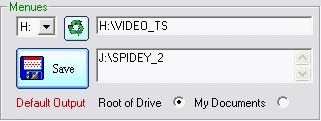
In addition, you'll see the available disc menus listed:
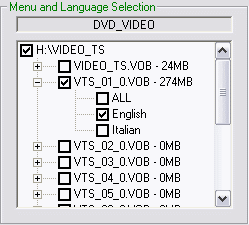
While NM4U is processing, you can watch its progress in the Log:
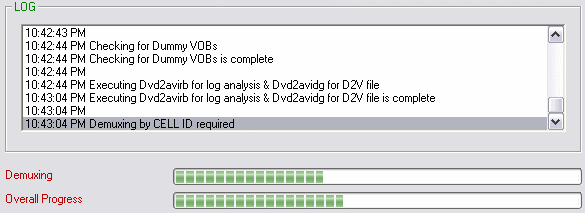
Once NM4U completes, control will automatically be returned to DIF4U. If ReJig was selected as encoder in DIF4U, encoding will now begin and eventually you'll see a screen like this: If you're using BCCE, skip ahead to the proper instructions.
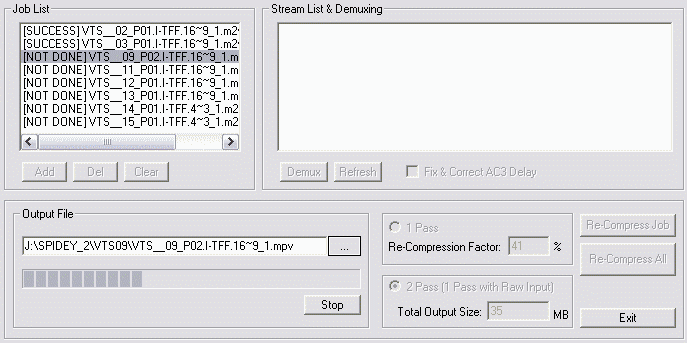
Once DIF4U has finished, you can manually start ScenAid.
Step 3: Encoding
Once
Scenaid has been launched, we need to select the directory that DIF4U has demuxed
all of our assets into. Following selection of this directory, ScenAid will
then scan and process our files, and create our Scenarist Script File (.scp).
If you had chosen to process your assets using Rejig, you can proceed directly to step 4.
When everything goes according to plan, BCCE should be automatically started (and launched, depending on your ScenAid settings). For PAL titles, you should stop here, NTSC projects can automatically go beyond this and start encoding, and you can skip this (or read it if you like to know more about BCCE, even though it's being run automatically). BCCE will show you a list of files to be encoded:
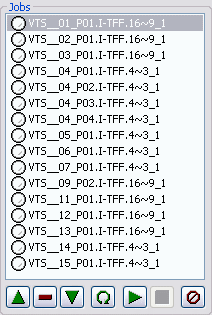 As
you can see, the jobs have the following names: VTS__XY_AB, where XY is the
VTS set number and AB is the PGC number. Behind the dot, I means interlaced
and P means progressive. In case of Interlaced, there will also be either a
-TFF or -BFF attached, representing the field order. Finally, you have the resolution
of the source - either 4~3 for 4:3, and 16~9 for 16:9.
As
you can see, the jobs have the following names: VTS__XY_AB, where XY is the
VTS set number and AB is the PGC number. Behind the dot, I means interlaced
and P means progressive. In case of Interlaced, there will also be either a
-TFF or -BFF attached, representing the field order. Finally, you have the resolution
of the source - either 4~3 for 4:3, and 16~9 for 16:9.
Right now, all jobs are marked with a white dot. Once you start encoding (by pressing the triangle button pointing to the right - the same as a play button on your DVD player), the file currently being encoded is marked in light blue, and files that have been encoded are marked in green.
You can use the buttons below the Jobs to remove (-) a job, or move them up and down using the triangles pointing up or down.
The omega button can be used to reset a job to pending status (useful if a
job has failed and you've corrected the failure case) and the last button can
be used to clear out the job list. While encoding, the stop button (a red square)
allows you to abort the encoding process at any time.
Before pressing the start button we have to do one last thing in case we're
dealing with a PAL project. If you're dealing with an NTSC project you can skip
these proceedings. As previously mentioned, PAL material can be interlaced
and currently DIF4U cannot automatically determine this reliably. So we'll have
to do this the hard way. Start Windows Explorer and go to the directory where
the AviSynth scripts (.AVS) reside. The right click on such a file and select
- Open with...

Then select Windows Media Player. A window will open where you'll see the movie playing. Look for interlacing artifacts which you can easily identify by horizontal lines that go through the picture (it kind of looks like holding a comb in front of your screen). If you detect such artifacts you have two options: The first is to deinterlace the picture, thus hopefully getting rid of all those artifacts. The 2nd option is to encode the PGC as it is - interlaced. The former slows down encoding somewhat but progressive encoding is more effective than interlaced.
Here's what you have to do for option 1:
Double click on the respective AVS script. Here's an example of a script (this is for AviSynth 2.51 or AviSynth 2.08, if you have AviSynth 2.07 or earlier the script will look slightly different).
import("C:\Program Files\DoItFast4U\new.avs\addaudio.avs")
LoadPlugin("C:\Program Files\DoItFast4U\new.avs\mpeg2dec3.dll")
Mpeg2Source("VTS__01_P01.4~3_1.d2v")
AddAudio()
ConvertToYUY2()
Now add the following following two lines:
LoadPlugin("C:\Program Files\DoItFast4U\new.avs\decomb.dll")
FieldDeinterlace(blend=false)
In the end your script should look like this:
import("C:\Program Files\DoItFast4U\new.avs\addaudio.avs")
LoadPlugin("C:\Program Files\DoItFast4U\new.avs\decomb.dll")
LoadPlugin("C:\Program Files\DoItFast4U\new.avs\mpeg2dec3.dll")
Mpeg2Source("VTS__01_P01.4~3_1.d2v")
FieldDeinterlace(blend=false)
AddAudio()
ConvertToYUY2()
Now save the file and repeat this procedure for every interlaced PGC then proceed to encoding.
The 2nd option consists of changing the source parameters in DC4U. When you double click on one of the jobs on the left side of the DC4U window you'll notice that the right side of the program becomes active.
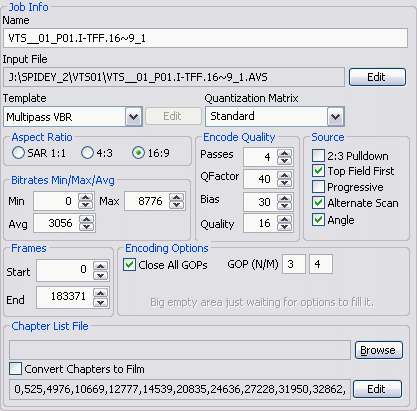 Unless
you really know what you're doing you should change any of those options. Note
that the Aspect Ratio has been set in accordance to what DIF4U figured
out, and that the bitrate and number of passes have also been set. The other
Encode Quality options have been automatically set, along with the chapter
positions. If you're interested in what those options mean, check out the CCE
guide.
Unless
you really know what you're doing you should change any of those options. Note
that the Aspect Ratio has been set in accordance to what DIF4U figured
out, and that the bitrate and number of passes have also been set. The other
Encode Quality options have been automatically set, along with the chapter
positions. If you're interested in what those options mean, check out the CCE
guide.
When dealing with interlaced content, the Source parameters are of interest to you. The first one applies to NTSC material only, but Top Field First, Progressive and Alternate Scan apply to interlaced encoding.
Progressive should be checked for progressive content, along with Top Field First. For interlaced video, you'd uncheck Progressive, and check Alternate Scan instead. Be aware that most PAL content is reported as Interlaced whether it is or not. As you can see this is the case for our main movie. To fix this we have to deselect Alternate Scan, select Progressive, and hit the Replace button. If the source is BFF (you'll get that from the filename), uncheck Top Field First. 2:3 Pulldown should be checked automatically if it has to be (DIF4U transfers this setting to DCCE). Angle should only be checked for multi-angle items.
The Frames options would allow you to limit the encoding range (don't touch this if used in conjunction with DIF4U). The same goes for the Chapter List File options. However, the Edit button is interesting so let's have quick look (but remember not to change anything):
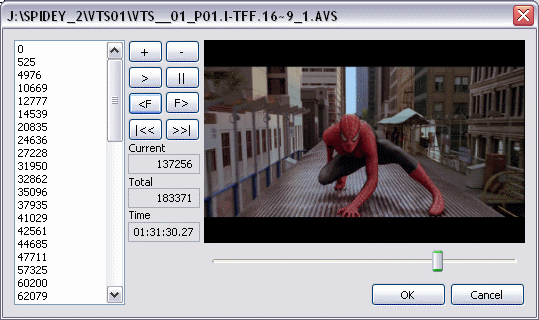 Nice,
isn't it? This player allows you to set, remove and change chapter positions.
Nice,
isn't it? This player allows you to set, remove and change chapter positions.
On the very right of BCCE, you'll find some information about the job you're
currently editing:
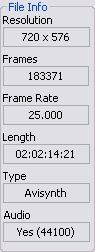
If you have made changes to a job, press Replace. If you want to undo any changes, press Cancel.
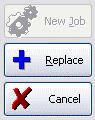
Once you're sure all your settings are correct, start encoding by pressing the green play button. BCCE will perform all encoding steps for you and will even take care of 3:2 pulldown after encoding.
Following encoding, Scenaid will then close BCCE, open Scenarist, and Import our Script(.SCP) file, creating a new Scenario in this process.
If you accidentally closed Scenaid, or incorrectly configured your options, you will have to manually import your script into Scenarist. For details on how to do this, please see this guide.
This will take a long while. If you're not using your PC, you'll see that Scenarist
is busy importing various files and shows you the progress in a small part of
the window in the lower left. As soon as you start using another program, Scenarist
seems just to sit in the background and behave as if it had crashed. Don't be
fooled though, it's still processing and if you listen to the noise and LED
of your HD you know it's still active.
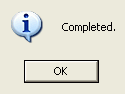
Once Scenarist has created the project go to the track editor and verify that all tracks have been properly created. If Scenaid doesn't find a file (because it hasn't been encoded or because something else went wrong), you'll notice a placeholder symbol:

Such a track may contain certain tracks but it doesn't contain video. A track that is okay will look like this:

Just in case you can go into each track (just double click on the gray rectangle)
and see if all audio and subtitle tracks are present.
You can also take a look at the scenario on the scenario tab and be glad this
is created automatically.
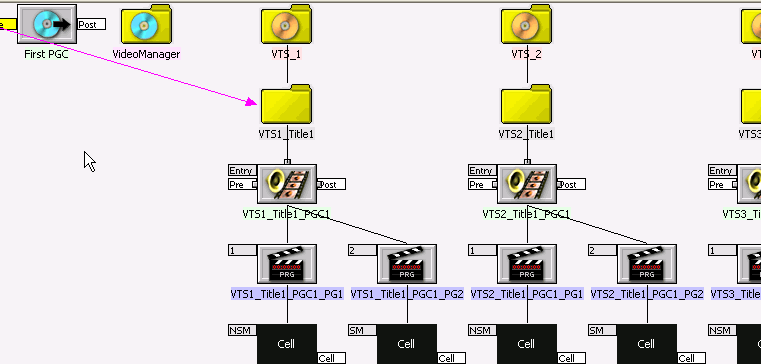
If everything is in order you can go to the Layout editor:
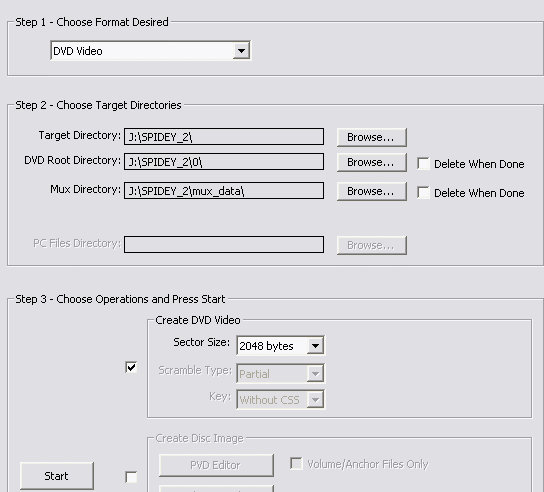 Target
Directories should be filled out according your selections when you created
the project.
Target
Directories should be filled out according your selections when you created
the project.
All that remains to be done is check the first checkbox in the Step 3 - Choose Operations and Press Start section, then press Start and wait for completion.
Step 5: Putting it all back together
Scenarist has created the following files for you:
23/11/2004 11:39 PM 16,384 VIDEO_TS.BUP
23/11/2004 11:39 PM 16,384 VIDEO_TS.IFO
23/11/2004 11:39 PM 77,824 VTS_01_0.BUP
23/11/2004 11:39 PM 77,824 VTS_01_0.IFO
23/11/2004 11:42 PM 1,073,670,144 VTS_01_1.VOB
23/11/2004 11:45 PM 1,073,676,288 VTS_01_2.VOB
23/11/2004 11:48 PM 1,073,586,176 VTS_01_3.VOB
23/11/2004 11:50 PM 654,125,056 VTS_01_4.VOB
23/11/2004 11:50 PM 12,288 VTS_02_0.BUP
23/11/2004 11:50 PM 12,288 VTS_02_0.IFO
23/11/2004 11:50 PM 20,480 VTS_02_1.VOB
23/11/2004 11:50 PM 12,288 VTS_03_0.BUP
23/11/2004 11:50 PM 12,288 VTS_03_0.IFO
23/11/2004 11:50 PM 20,480 VTS_03_1.VOB
23/11/2004 11:50 PM 16,384 VTS_04_0.BUP
23/11/2004 11:50 PM 16,384 VTS_04_0.IFO
23/11/2004 11:50 PM 149,362,688 VTS_04_1.VOB
23/11/2004 11:50 PM 12,288 VTS_05_0.BUP
23/11/2004 11:50 PM 12,288 VTS_05_0.IFO
23/11/2004 11:51 PM 69,185,536 VTS_05_1.VOB
23/11/2004 11:51 PM 12,288 VTS_06_0.BUP
23/11/2004 11:51 PM 12,288 VTS_06_0.IFO
23/11/2004 11:51 PM 62,306,304 VTS_06_1.VOB
23/11/2004 11:51 PM 14,336 VTS_07_0.BUP
23/11/2004 11:51 PM 14,336 VTS_07_0.IFO
23/11/2004 11:51 PM 133,953,536 VTS_07_1.VOB
23/11/2004 11:51 PM 12,288 VTS_08_0.BUP
23/11/2004 11:51 PM 12,288 VTS_08_0.IFO
23/11/2004 11:51 PM 18,432 VTS_08_1.VOB
23/11/2004 11:51 PM 12,288 VTS_09_0.BUP
23/11/2004 11:51 PM 12,288 VTS_09_0.IFO
23/11/2004 11:51 PM 110,592 VTS_09_1.VOB
23/11/2004 11:51 PM 12,288 VTS_10_0.BUP
23/11/2004 11:51 PM 12,288 VTS_10_0.IFO
23/11/2004 11:51 PM 18,432 VTS_10_1.VOB
23/11/2004 11:51 PM 12,288 VTS_11_0.BUP
23/11/2004 11:51 PM 12,288 VTS_11_0.IFO
23/11/2004 11:51 PM 110,592 VTS_11_1.VOB
23/11/2004 11:51 PM 12,288 VTS_12_0.BUP
23/11/2004 11:51 PM 12,288 VTS_12_0.IFO
23/11/2004 11:51 PM 110,592 VTS_12_1.VOB
23/11/2004 11:51 PM 12,288 VTS_13_0.BUP
23/11/2004 11:51 PM 12,288 VTS_13_0.IFO
23/11/2004 11:51 PM 110,592 VTS_13_1.VOB
23/11/2004 11:51 PM 12,288 VTS_14_0.BUP
23/11/2004 11:51 PM 12,288 VTS_14_0.IFO
23/11/2004 11:51 PM 116,736 VTS_14_1.VOB
23/11/2004 11:51 PM 12,288 VTS_15_0.BUP
23/11/2004 11:51 PM 12,288 VTS_15_0.IFO
23/11/2004 11:51 PM 116,736 VTS_15_1.VOB
In the VIDEO_TS folder that DIF4U created you'll have the following additional files (the ones that weren't touched by any of the involved programs) and the menu files that NuMenu recreated for you:
18/09/2004 11:24 AM 30,720 VIDEO_TS.BUP
18/09/2004 11:24 AM 30,720 VIDEO_TS.IFO
18/09/2004 11:24 AM 24,702,976 VIDEO_TS.VOB
18/11/2004 10:39 PM 94,208 VTS_01_0.BUP
18/11/2004 10:39 PM 94,208 VTS_01_0.IFO
18/11/2004 10:39 PM 97,089,536 VTS_01_0.VOB
18/09/2004 11:24 AM 18,432 VTS_02_0.BUP
18/09/2004 11:24 AM 18,432 VTS_02_0.IFO
18/09/2004 11:24 AM 38,912 VTS_02_0.VOB
18/09/2004 11:24 AM 18,432 VTS_03_0.BUP
18/09/2004 11:24 AM 18,432 VTS_03_0.IFO
18/09/2004 11:24 AM 38,912 VTS_03_0.VOB
18/09/2004 11:24 AM 22,528 VTS_04_0.BUP
18/09/2004 11:24 AM 22,528 VTS_04_0.IFO
18/09/2004 11:24 AM 38,912 VTS_04_0.VOB
18/09/2004 11:24 AM 18,432 VTS_05_0.BUP
18/09/2004 11:24 AM 18,432 VTS_05_0.IFO
18/09/2004 11:24 AM 38,912 VTS_05_0.VOB
18/09/2004 11:24 AM 18,432 VTS_06_0.BUP
18/09/2004 11:24 AM 18,432 VTS_06_0.IFO
18/09/2004 11:24 AM 38,912 VTS_06_0.VOB
18/09/2004 11:24 AM 20,480 VTS_07_0.BUP
18/09/2004 11:24 AM 20,480 VTS_07_0.IFO
18/09/2004 11:24 AM 38,912 VTS_07_0.VOB
18/09/2004 11:24 AM 18,432 VTS_08_0.BUP
18/09/2004 11:24 AM 18,432 VTS_08_0.IFO
18/09/2004 11:24 AM 38,912 VTS_08_0.VOB
18/09/2004 11:24 AM 37,009,408 VTS_08_1.VOB
18/09/2004 11:24 AM 18,432 VTS_09_0.BUP
18/09/2004 11:24 AM 18,432 VTS_09_0.IFO
18/09/2004 11:24 AM 38,912 VTS_09_0.VOB
18/09/2004 11:24 AM 18,432 VTS_10_0.BUP
18/09/2004 11:24 AM 18,432 VTS_10_0.IFO
18/09/2004 11:24 AM 38,912 VTS_10_0.VOB
18/09/2004 11:24 AM 62,959,616 VTS_10_1.VOB
18/09/2004 11:24 AM 18,432 VTS_11_0.BUP
18/09/2004 11:24 AM 18,432 VTS_11_0.IFO
18/09/2004 11:24 AM 38,912 VTS_11_0.VOB
18/09/2004 11:24 AM 18,432 VTS_12_0.BUP
18/09/2004 11:24 AM 18,432 VTS_12_0.IFO
18/09/2004 11:24 AM 38,912 VTS_12_0.VOB
18/09/2004 11:24 AM 18,432 VTS_13_0.BUP
18/09/2004 11:24 AM 18,432 VTS_13_0.IFO
18/09/2004 11:24 AM 38,912 VTS_13_0.VOB
18/09/2004 11:24 AM 18,432 VTS_14_0.BUP
18/09/2004 11:24 AM 18,432 VTS_14_0.IFO
18/09/2004 11:24 AM 38,912 VTS_14_0.VOB
18/09/2004 11:24 AM 18,432 VTS_15_0.BUP
18/09/2004 11:24 AM 18,432 VTS_15_0.IFO
18/09/2004 11:24 AM 38,912 VTS_15_0.VOB
The next thing is copying all the files together to a common directory (I suggest you create a new directory for that). Note that if you compare the above two directory listings we have some overlap. The VIDEO_TS.* and all .IFO and .BUP files are available twice. Copy ALL!!! original files (the ones dated 18/09/2004 - original, and 18/11/2004 - NuMenu) and complement them with all .VOB files that Scenarist generated (those files are dated 23/11/2004). To make life easier for you, BatchIfoUpdate can copy these files across for you. So lets start up BatchIfoUpdate:
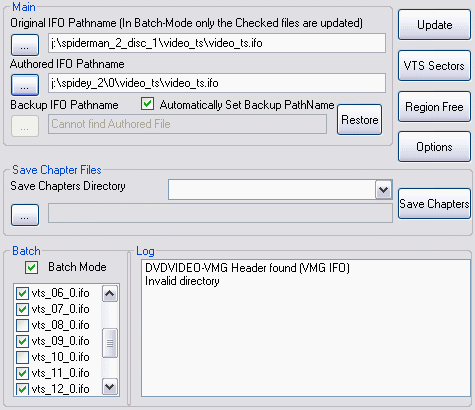 As
stated above, it is highly recommended to create a new directory(folder) to
organize your final DVD files into. In this example the new folder is named
SPIDERMAN_2_DISC_1. Note, it is not recommended to use spaces in the
filename.
As
stated above, it is highly recommended to create a new directory(folder) to
organize your final DVD files into. In this example the new folder is named
SPIDERMAN_2_DISC_1. Note, it is not recommended to use spaces in the
filename.
Into this folder, we will then COPY the entire VIDEO_TS folder that was created by DIF4U (in this example it is located in J:\SPIDEY_2\VIDEO_TS). This is now the location of our Original IFO Pathname required by BatchIfoUpdate.
The Authored IFO Pathname is located in the corresponding VIDEO_TS folder that Scenarist has created. In this example it is located in J:\SPIDEY_2\0\VIDEO_TS.
By default BatchIfoUpdate is started in Batch Mode. Be thankful for this, as it saves us the tedium of individually selecting each corresponding .IFO that we wish to update. If the process above is followed, BatchIfoUpdate will automatically select the .IFO files which need to be updated, however you can manually deselect/select which files are updated in the Batch window.
IMPORTANT: You only want to update the .IFO files that correspond to the VTSes that were demuxed/encoded. DO NOT update the dummy VTSes that Scenarist has created. What are the dummy IFO's that you don't have to update? If you have unchecked a VTS set in DIF4U, Scenaid will create an empty VTS set at its position so that you will not have to rename the output.
Let me give you an example to outline this:
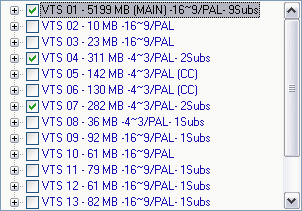
The movie I'm using to describe the procedure has multiple VTS sets. If I were
to uncheck VTS 02, 03, 05, 06, and VTS 08 through VTS 13, in DIF4U and do the
whole process again, the Scenarist output would contain a VTS 02/03/05/06 set
(files named VTS_0_*) which are very small. This is a dummy VTS that was only
created so that your reauthored VTS 04 and VTS 07 are "at the right place").
When you copy the files together, you'll notice that you'll already have VTS_02_*
files from the VIDEO_TS directory that DIF4U created, and will hence not copy
or update the VTS_02_* files that Scenarist has created to the common folder
when you run BatchIfoUpdate). Last but not least: NEVER!!! update the VIDEO_TS.IFO!!!.
Before you press Update let's have a look at the options first: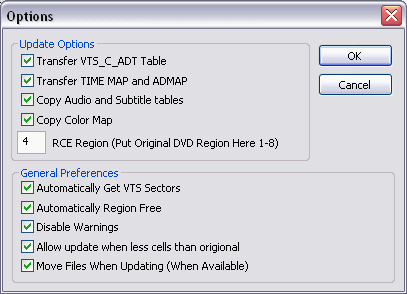
As Scenaid accurately recreates all the settings in our reauthored DVD, I would recommend that you use the settings as shown on the left.
Transfer VTS_C_ADT Table: transfers over the reauthored Cell Address Table Information.
Transfer TIME MAP and ADMAP: transfers over the Video Time Map Table (VTS_TMAPTI) and the VTS Menu VOBU Address Table. This option is moist valuable for those who wish to retain the seeking function of their DVD.
Copy Audio and Subtitle Tables: is optional, although as stated above, will not cause any undue effects because ScenAid correctly names these assets.
Copy Color Map: will copy over the Subtitle colors
Once you have set your preferences and confirmed which .IFOs to update, then
press the Update button and press OK when asked for confirmation.
Your directory should now contain the following files:
24/11/2004 11:17 PM 30,720 VIDEO_TS.BUP
24/11/2004 11:17 PM 30,720 VIDEO_TS.IFO
18/09/2004 11:24 AM 24,702,976 VIDEO_TS.VOB
24/11/2004 11:17 PM 94,208 VTS_01_0.BUP
24/11/2004 11:17 PM 94,208 VTS_01_0.IFO
18/11/2004 10:39 PM 97,089,536 VTS_01_0.VOB
23/11/2004 11:42 PM 1,073,670,144 VTS_01_1.VOB
23/11/2004 11:45 PM 1,073,676,288 VTS_01_2.VOB
23/11/2004 11:48 PM 1,073,586,176 VTS_01_3.VOB
23/11/2004 11:50 PM 654,125,056 VTS_01_4.VOB
24/11/2004 11:17 PM 18,432 VTS_02_0.BUP
24/11/2004 11:17 PM 18,432 VTS_02_0.IFO
18/09/2004 11:24 AM 38,912 VTS_02_0.VOB
23/11/2004 11:50 PM 20,480 VTS_02_1.VOB
24/11/2004 11:17 PM 18,432 VTS_03_0.BUP
24/11/2004 11:17 PM 18,432 VTS_03_0.IFO
18/09/2004 11:24 AM 38,912 VTS_03_0.VOB
23/11/2004 11:50 PM 20,480 VTS_03_1.VOB
24/11/2004 11:17 PM 22,528 VTS_04_0.BUP
24/11/2004 11:17 PM 22,528 VTS_04_0.IFO
18/09/2004 11:24 AM 38,912 VTS_04_0.VOB
23/11/2004 11:50 PM 149,362,688 VTS_04_1.VOB
24/11/2004 11:17 PM 18,432 VTS_05_0.BUP
24/11/2004 11:17 PM 18,432 VTS_05_0.IFO
18/09/2004 11:24 AM 38,912 VTS_05_0.VOB
23/11/2004 11:51 PM 69,185,536 VTS_05_1.VOB
24/11/2004 11:17 PM 18,432 VTS_06_0.BUP
24/11/2004 11:17 PM 18,432 VTS_06_0.IFO
18/09/2004 11:24 AM 38,912 VTS_06_0.VOB
23/11/2004 11:51 PM 62,306,304 VTS_06_1.VOB
24/11/2004 11:17 PM 20,480 VTS_07_0.BUP
24/11/2004 11:17 PM 20,480 VTS_07_0.IFO
18/09/2004 11:24 AM 38,912 VTS_07_0.VOB
23/11/2004 11:51 PM 133,953,536 VTS_07_1.VOB
24/11/2004 11:17 PM 18,432 VTS_08_0.BUP
24/11/2004 11:17 PM 18,432 VTS_08_0.IFO
18/09/2004 11:24 AM 38,912 VTS_08_0.VOB
18/09/2004 11:24 AM 37,009,408 VTS_08_1.VOB
24/11/2004 11:17 PM 18,432 VTS_09_0.BUP
24/11/2004 11:17 PM 18,432 VTS_09_0.IFO
18/09/2004 11:24 AM 38,912 VTS_09_0.VOB
23/11/2004 11:51 PM 110,592 VTS_09_1.VOB
24/11/2004 11:17 PM 18,432 VTS_10_0.BUP
24/11/2004 11:17 PM 18,432 VTS_10_0.IFO
18/09/2004 11:24 AM 38,912 VTS_10_0.VOB
18/09/2004 11:24 AM 62,959,616 VTS_10_1.VOB
24/11/2004 11:17 PM 18,432 VTS_11_0.BUP
24/11/2004 11:17 PM 18,432 VTS_11_0.IFO
18/09/2004 11:24 AM 38,912 VTS_11_0.VOB
23/11/2004 11:51 PM 110,592 VTS_11_1.VOB
24/11/2004 11:17 PM 18,432 VTS_12_0.BUP
24/11/2004 11:17 PM 18,432 VTS_12_0.IFO
18/09/2004 11:24 AM 38,912 VTS_12_0.VOB
23/11/2004 11:51 PM 110,592 VTS_12_1.VOB
24/11/2004 11:17 PM 18,432 VTS_13_0.BUP
24/11/2004 11:17 PM 18,432 VTS_13_0.IFO
18/09/2004 11:24 AM 38,912 VTS_13_0.VOB
23/11/2004 11:51 PM 110,592 VTS_13_1.VOB
24/11/2004 11:17 PM 18,432 VTS_14_0.BUP
24/11/2004 11:17 PM 18,432 VTS_14_0.IFO
18/09/2004 11:24 AM 38,912 VTS_14_0.VOB
23/11/2004 11:51 PM 116,736 VTS_14_1.VOB
24/11/2004 11:17 PM 18,432 VTS_15_0.BUP
24/11/2004 11:17 PM 18,432 VTS_15_0.IFO
18/09/2004 11:24 AM 38,912 VTS_15_0.VOB
23/11/2004 11:51 PM 116,736 VTS_15_1.VOB
Now it's best to check out if your disc works. To do that use a software DVD player like PowerDVD. A problem that sometime occurs is that the wrong audio track is playing. If this should be the case, open the corresponding IFO file in IfoEdit, go to the VTS_PGCITI section and select the appropriate PGC.
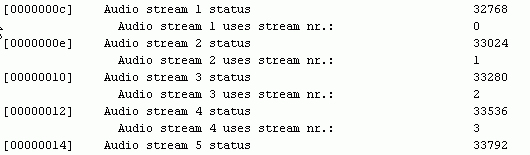
As you can see the audio stream status increases by increments of 256. If instead of the first stream the 2nd one is being played set Audio stream 1 status to 33024 (and Audio stream 2 status to 32768) and save the IFO again.
Now press Update IFO. Once this has been done you're basically ready for burning. However, you may want to remove certain user prohibitions (as in not being able to change the audio track via the appropriate button on the remote while watching the movie), or strip out subtitle and audio channels that you have no included in the reauthored project. You can find all these steps here.
Special thanks to Eyes'Only for motivating me to write this guide and endure my constant pestering when DIF4U didn't work the way I expected it to. Thanks also to Influenza, for completing this guide when Scenarist would fail me and prevent me from completing my projects.
This document was last updated on September 18, 2006